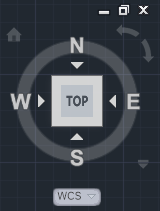| Kasulikke nõuandeid AutoCAD'i kasutamiseks | |||
| NB. Jälgige tähelepanelikult käsureal toimuvat. Rakendus küsib pea alati, et mida järgmisena teha ning pakub valikuid. | |||
| KOORDINAATTELJESTIK | 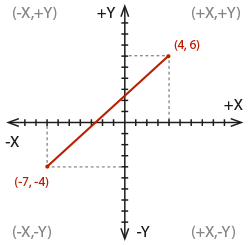 |
||
OBJEKTI NURK Kraaadide positiivne suund on alati vastupäeva. 0° asub joonisel x teljel. |
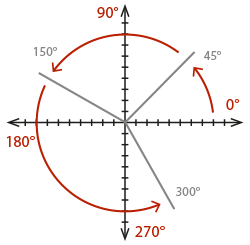 |
||
| RIBBONCLOSE/RIBBON - saab varjata või teha nähtavaks tööriistamenüüd. | |||
| PAN - hoidke hiire kerimisnuppu all ning ekraanile ilmub käsi, millega lohistades saame töölaual objektide vaadet liigutada. | |||
ZOOM (suurendamine/vähendamine) klikatas Enter (Real Time, valikud + ja -) ilmub kursori kõrvale luup ning saame määrata ala, mille soovime suurendada/vähendada. Objekte saame suurendada või vähendada hiire kerimisnupu abil. Kui klikata paremale hiireklahvile (töölaua kohal), siis avaneb valikuaken, kust leiame Zoom (luup) tööriista ning seda kasutades saame seda lohistades töölaual olevaid objekte suurendada või vähendada. |
|
||
| ZOOMFACTOR abil saame suurendamisel/vähendamisel hiire kerimisnupu kiirust muuta (3-st 60-ni). | |||
REPEAT (viimase käsu kordus) selleks, et eelmist käsku korrata on vaja vajutada Enter. |
|||
| SELECT (selekteerimine) objektide selekteerimisel vasakult paremale (ekraanil pidev joon) valib objektid, mis on täielikult kasti sees aga paremalt vasakule (ekraanil täpiline joon) valib objektid, mis on kasti sees või ületavad osaliselt kasti piire. | |||
| KEYBOARD SHORTCUTS (klaviatuuri kiirkäsud) PC'l ja MAC'il on need erinevad ning soovitan neid õppida ning kasutada koos käskudega, sest teeb töö tunduvalt hõlpsamaks. Unustage menüünupud. | |||
| MULTILINE (ML) abil saame luua paralleelsete joontega objekte. Scale näitab paralleelsete joonte vahelist kaugust. Kui lõpus kirjutada C (Close), siis see sulgeb avatud objekti. | |||
| BLOCK loomiseks on soovitav kasutada 0 kihti. | |||
| PURGE käsuga saame jooniselt eemaldada mitteaktiivseid objekte (kustutab nähtamatud block'i omadused, mõõtude stiilid, grupid, kihid, joonte tüübid, tekstide stiilid, 0 mõõtudega objektid ja tühjad tekstikastid) läbi dialoogiakna. Käsk ei kustuta block'i siseseid 0 suurustega objekte ja tühjasid tekstide kaste ning lukustatud kihte. | |||
| OVERKILL käsu abil saame joonise puhastada nähtamatutest topeltobjektidest. | |||
| Kui joonisel on väga palju kihte ja nende leidmine ning välja lülitamine on küllaltki aeganõudev, siis tuleb appi käsk LAYOFF. Pärast käsku objektile klikates see kiht lülitatakse välja. | |||
| VIEWRES käsu abil saame suurendada või vähendada AutoCAD töölaua ekraani resolutsiooni. Mida suurem on resolutsioon ja rohkem detaile, seda võimsam peab olema ka arvuti graafika. Kui kasutada vähema võimsusega või vanemat arvutit, siis vähendades resolutsiooni, säilib töökiirus aga ümmargused detailid muutuvad nurkseteks. | |||
| 3D töökeskkond | |||
VIEWCUBE SHORTCUTS (vaate juhtimise kiirvalik): Näiteks pealtvaate TOP nägemiseks andke käsk -v t ja enter. |
|||
| 3D VIEW (ruumiline vaade) hoidke hiire kerimisnuppu ja Shift nuppu all ning kursorit liigutades saame töölaual asuvate objektide vaatenurka ruumiliselt muuta. Juhul kui hoida hiire kerimisnuppu ja Ctrl nuppu all, siis kursorit liigutades saame töölaual asuvate objektide vaatenurka ka ruumiliselt muuta aga telg asub kaugemal. | |||
| Absoluutne koordinaat määratakse telje 0 punktist (näiteks 10, -5, 7.5) aga suhtelise koordinaadi ette kirjutatakse @ ning koordinaadid (näiteks @10, -5, 7.5) arvestatakse vabalt valitud alguspunktist. Telgede (kindlas järjekorras x, y, z) väärtused eraldatakse komaga aga komakoht punktiga. | |||
| FLATSHOT käsu abil saab 3D objektist teha .dwg formaadis 2D vaateid. Soovitav on dialoogiaknas Obscured lines maha võtta. | |||
| Objekti kopeerimiseks on vajalik valida kopeeritav objekt, liigutada see uude asukohta ja enne hiirenupu lahti laskmist vajutada CTRL klahvi. | |||
| 3D objektide ühendamiseks saame kasutada käsku UNION (UNI), lahutamiseks teisest objektist SUBTRACT (SU). Objekti(de) lõikamiseks kasutame SLICE (SL) käsku. | |||
| INTERFERE käsuga abil saame leida 3D joonisel topeltobjekte. | |||
| SOLIDEDIT käsuga saame muuta olemasolevat 3D objekti. Näiteks: kui soovime ühte (või mitut) külge värvida, siis valime Face → coLor; kui on mitu objekti omavahel ühenduses aga tahaks neid lahutada, siis valime Body → seParate solids või tahame objekti seest (või ainult mõned küljed) tühjaks teha andes seintele paksused, siis valime Body → Shell ning määrame küljed ja seina paksuse, jne. | |||
| VIEWPORTS käsuga avaneb LAYOUT töölaual dialoogiaken, kus saame luua ja muuta vaateakende omadusi. | |||
| NB. Kui kellelgi on midagi kasulikku lisada, siis andke mulle e-posti teel teada ning täiendan/parandan käesolevat materjali. | |||
| © 2022 annes poolma |