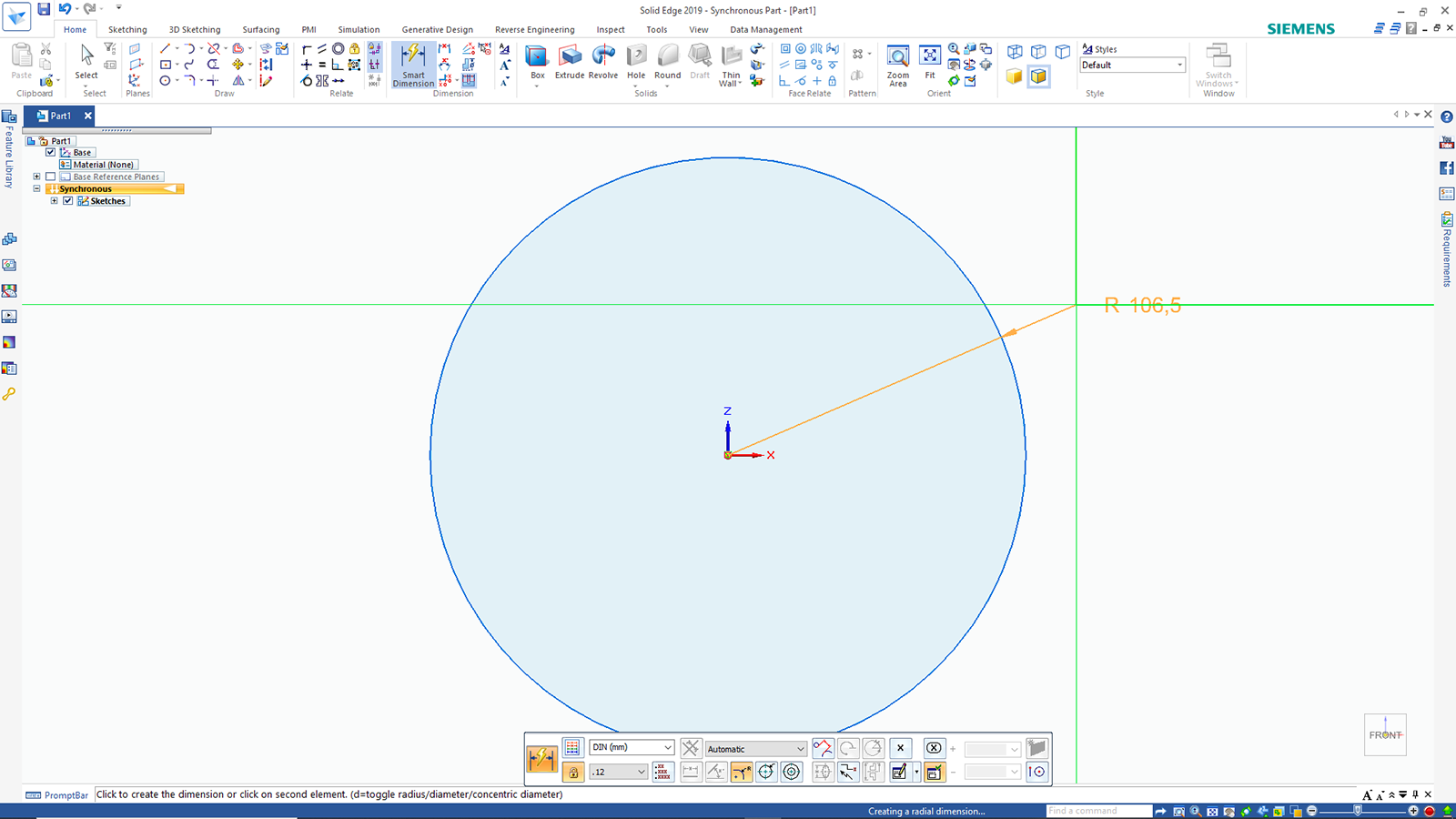
- SOLIDEDGE PART 1 ÜLESANDE LAHENDUSKÄIK -
NB. Õpetus on tehtud 2019 aasta rakendusega ja menüüd/tööriistad võivad visuaalselt erineda aga kindlasti peaks samad (pigem paremad) funktsioonid olema. .
1. Avame uue Part Metric dokumendi. Esiteks tuleb koordinaatteljestik eestvaatele (Front) suunata käsuga Ctrl+F (st korraga vajutada Ctrl ja F nuppu). Joonestame välise ringi raadiusega (pange tähele, et ülesandes on nii läbimõõdud kui raadiused) 106,5 mm. Ringi joonestamist alustame nii, et keskkoht jääb telgjoone 0 punkti. Zoomime kujundi (käsuga Ctrl+F) täislehele, et parem oleks tööd teha ja kanname mõõdu peale Smart Dimension tööriistaga. All avanevas dialoogiaknas saame muuta läbimõõdu raadiuseks.
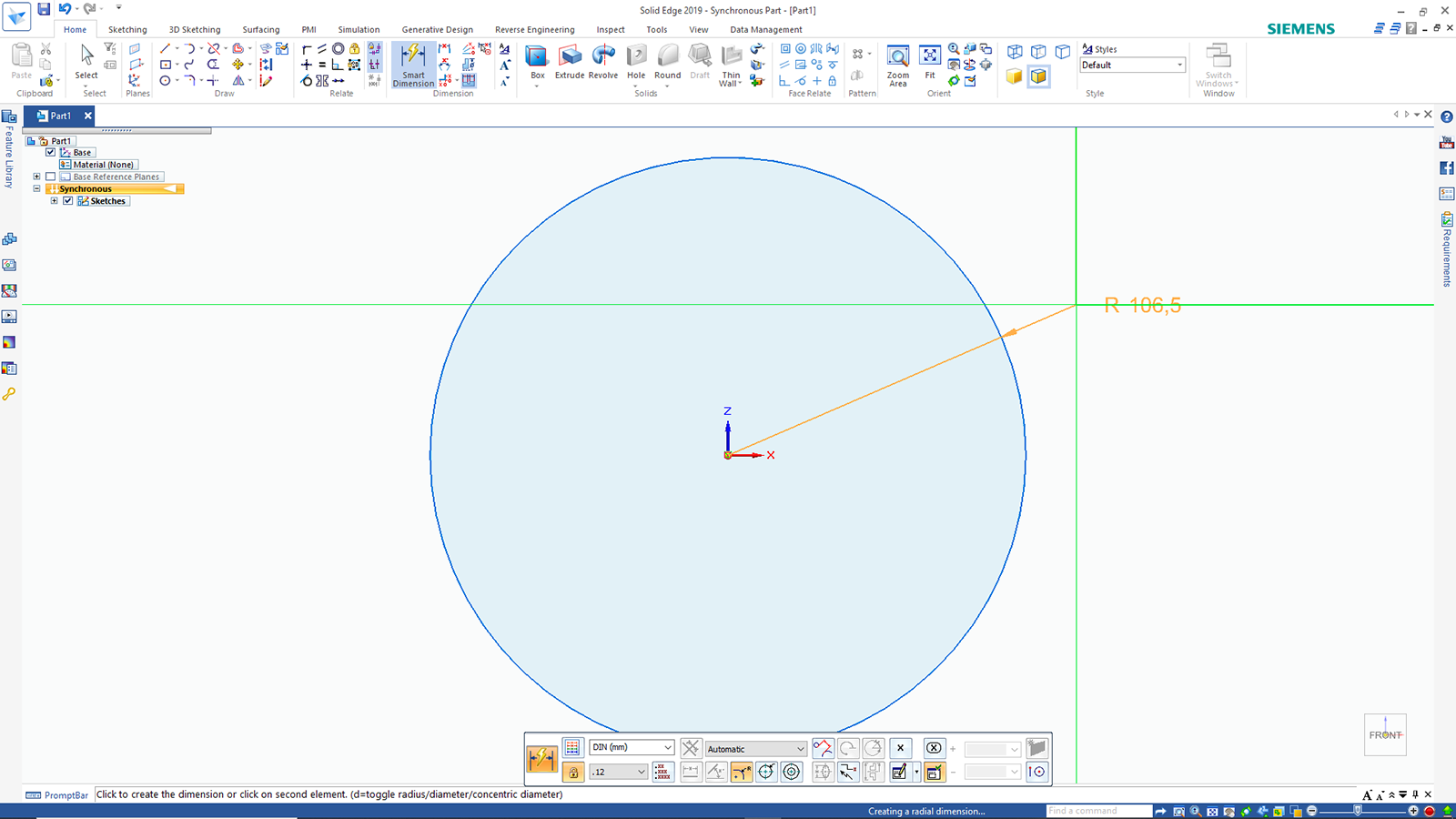
2. Pange tähele, et mõõt ja mõõdu jooned peavad olema punased, st mõõdu juures olevas dialoogiaknas peab olema lukk kinni, siis on mõõt fikseeritud.
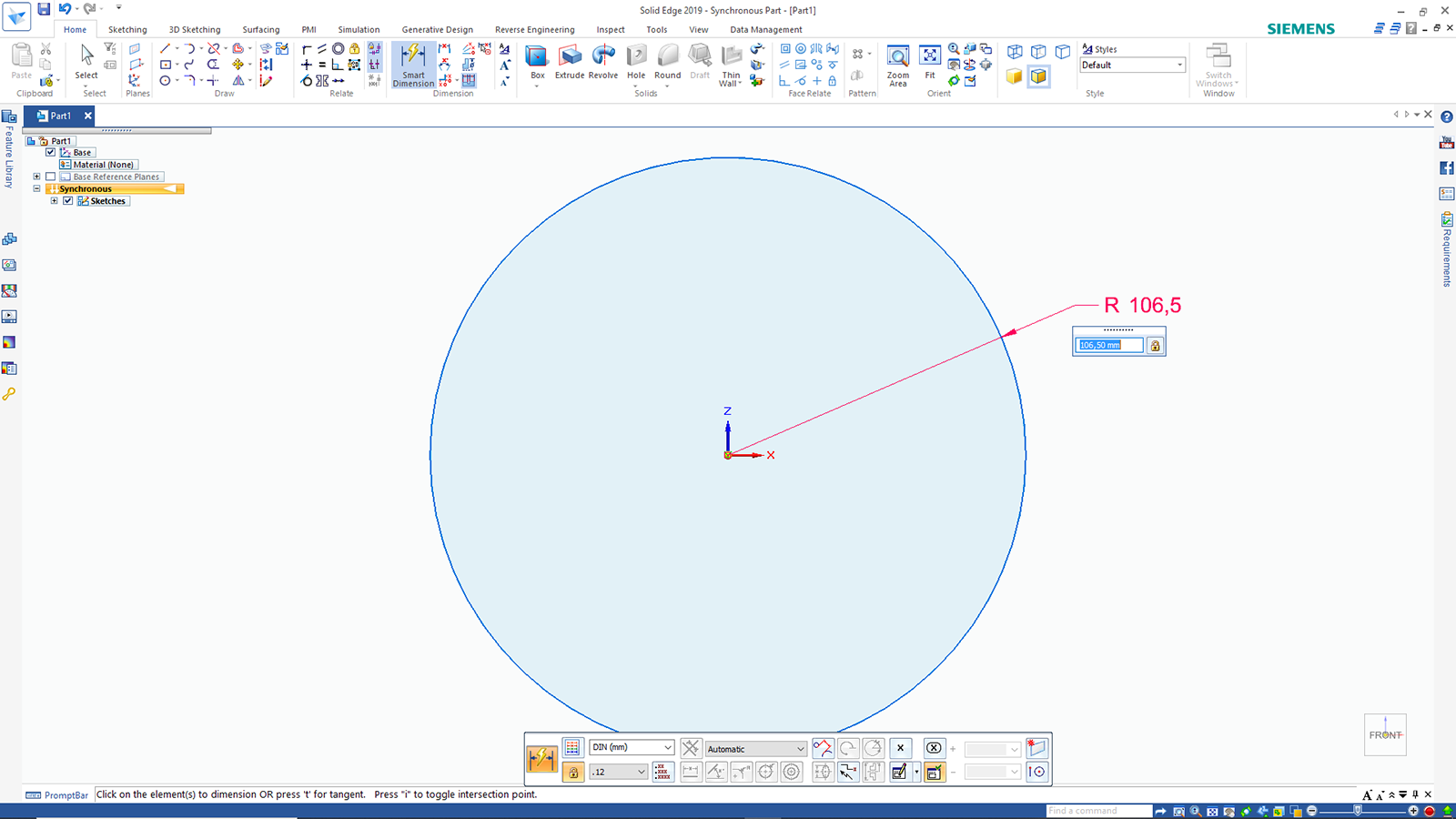
3. Jätke alati mõõdud peale fikseerituna. Kui soovite mõõtude fonti suurendada või vähendada, siis saate seda teha A-A tööriista abil. Kui soovite mõõtusid välja/sisse lülitada, siis saate seda teha töölaual vasakul (nö dokumendipuul) asuval Base "linnukese" välja/sisse lülitamisega.
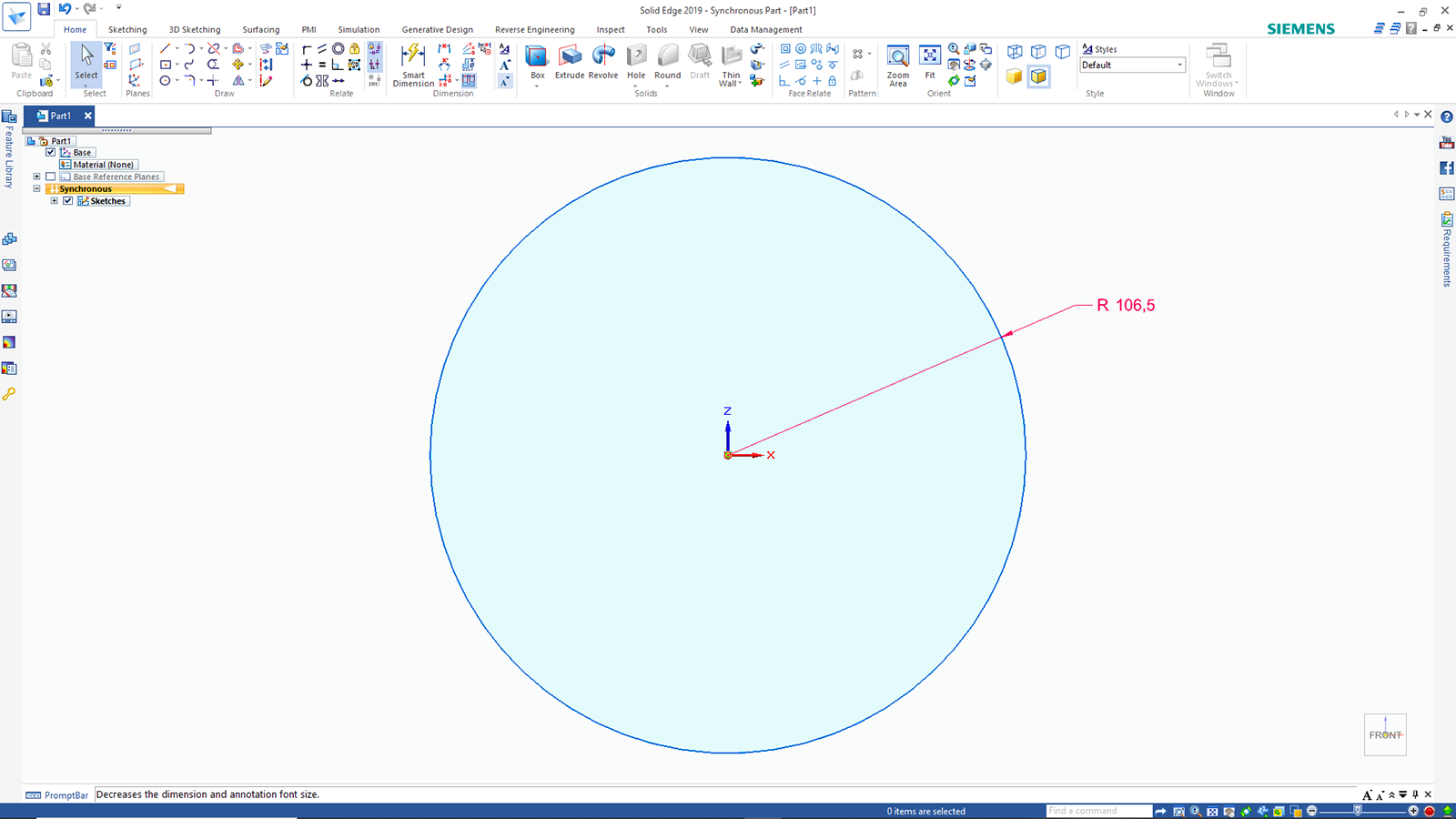
4. Nüüd joonestasme ringi ülaossa, vabalt valitud kõrgusele horisontaalse joone.
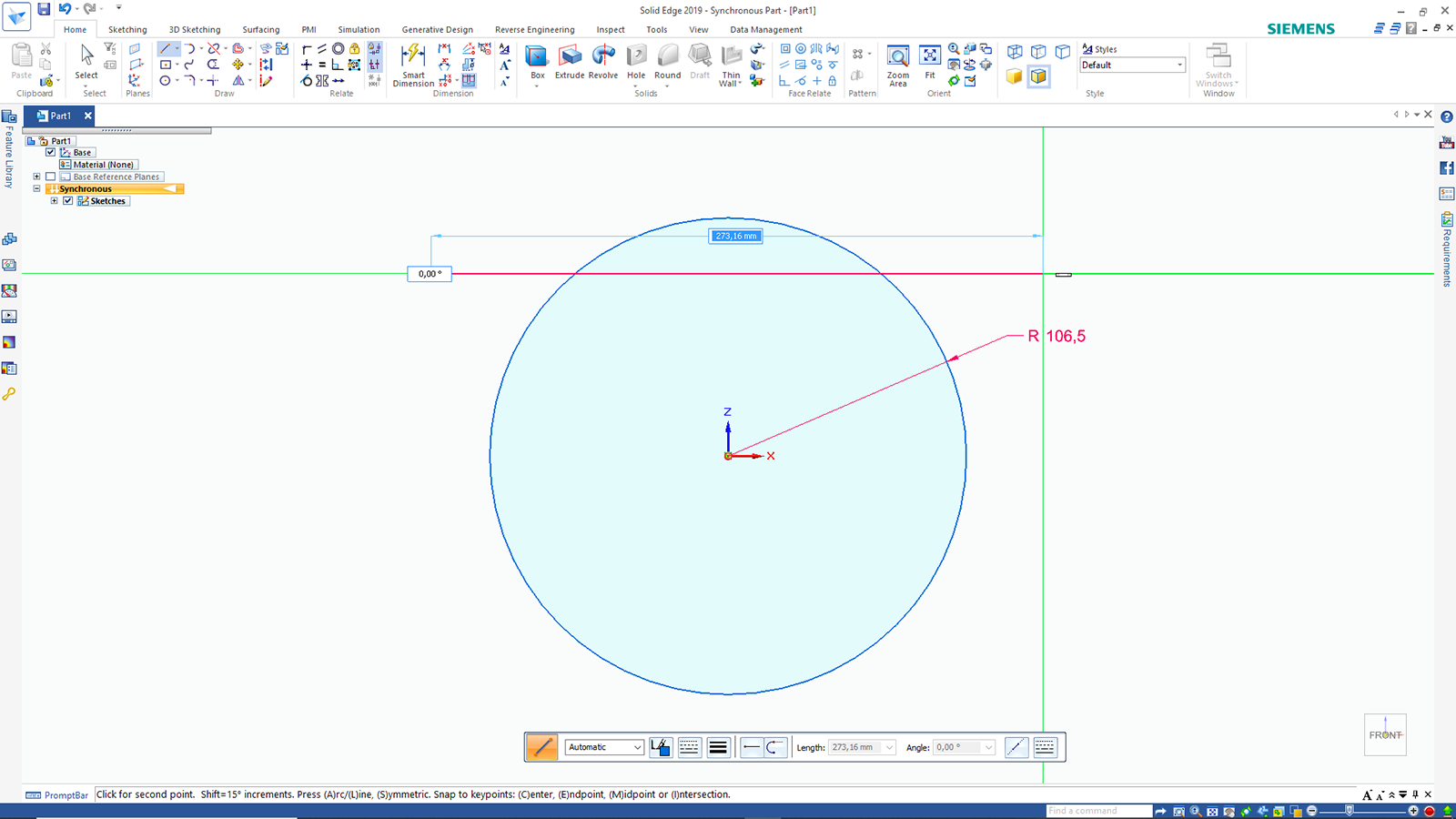
5. Kanname Dimension vahe tööriistaga (mitte Smart Dimension, sest ta hakkab andma muid mõõte) mõõduks 178 mm (kirjutame diaaloogiaknasse 178 (188,04 asemel) ning vajutame Enter ja joon paigutub vajalikule kõrgusele.
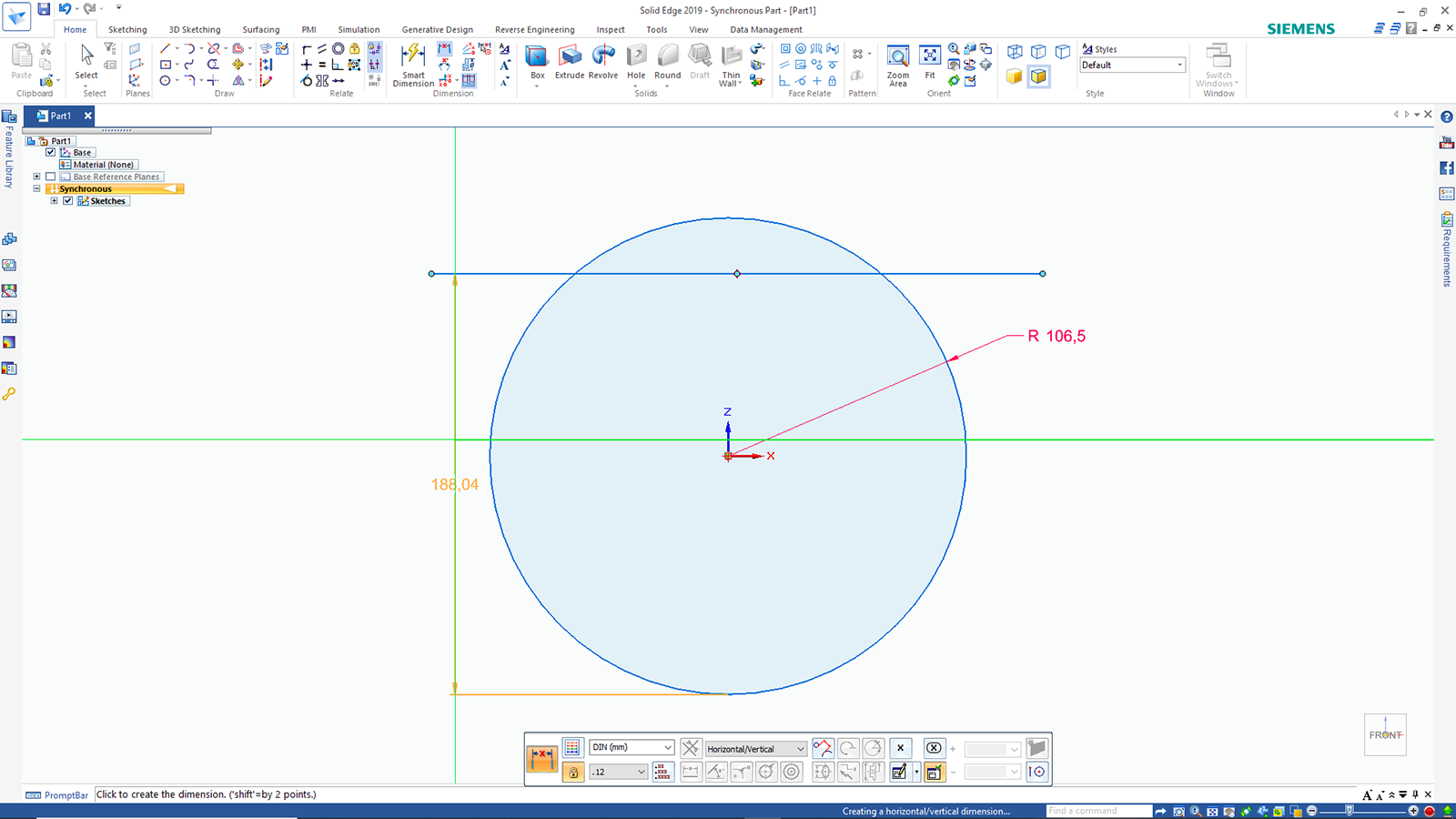
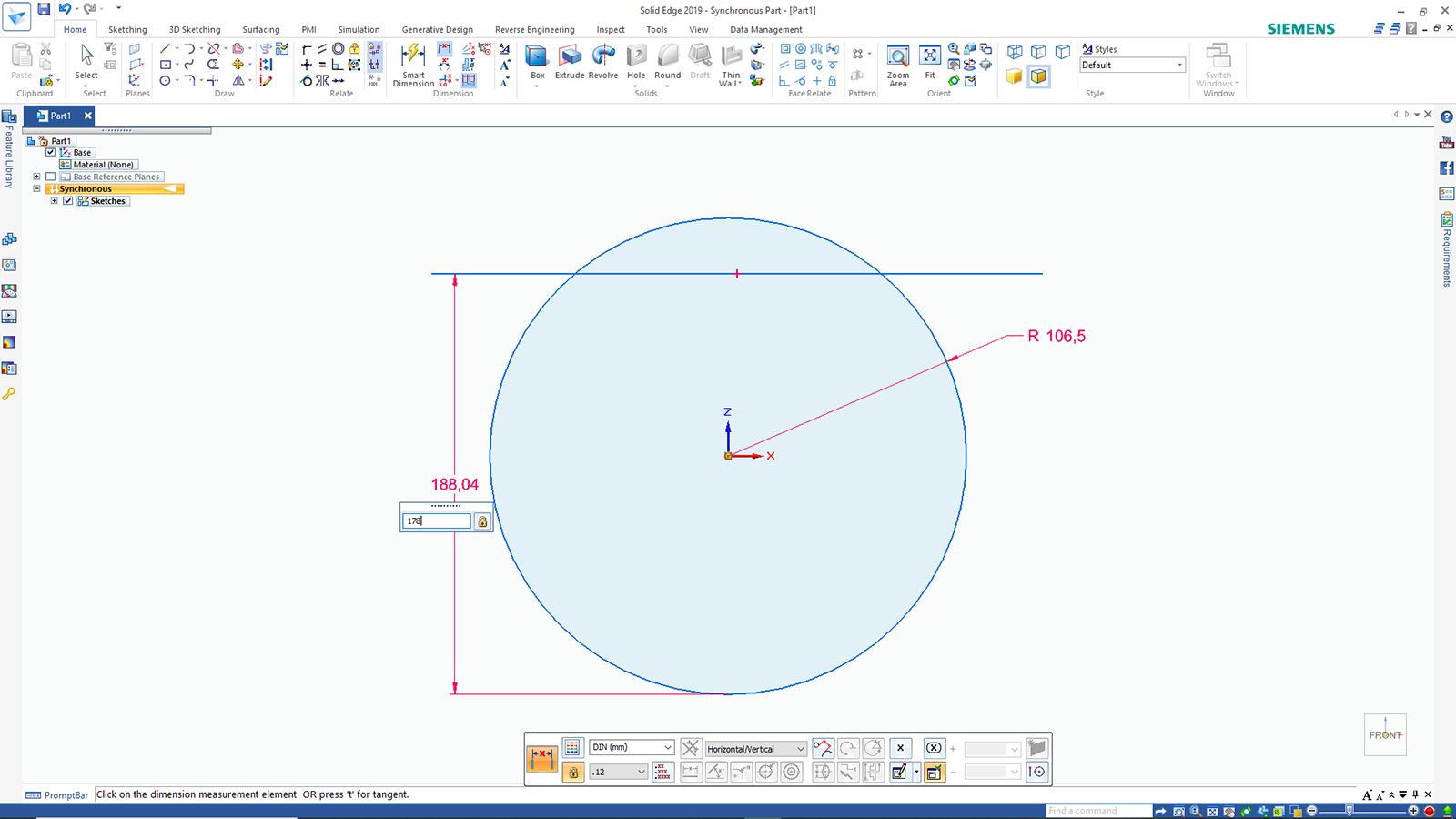
6. Võtame Trim tööriista ...
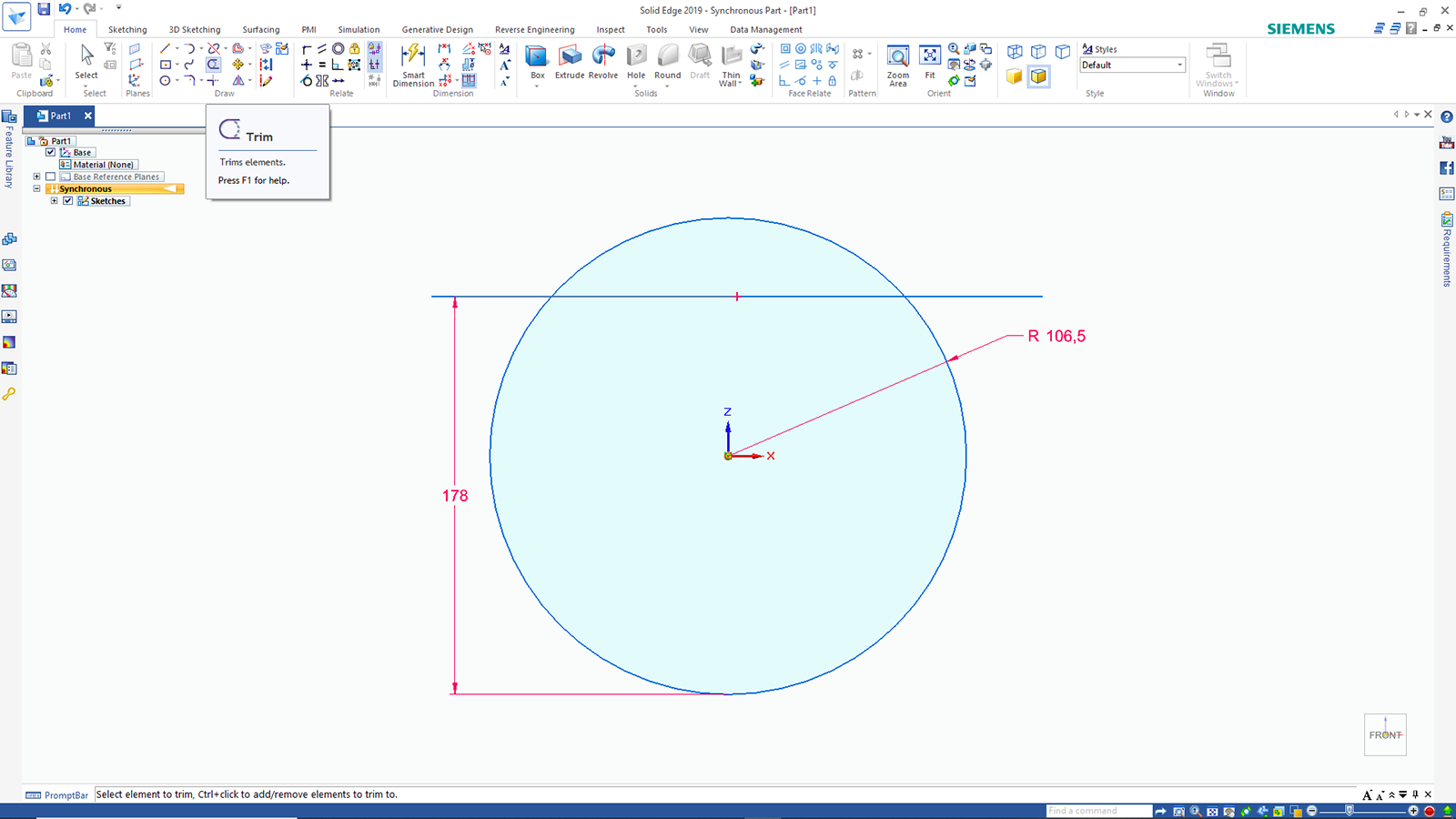
7. ... ja lõikame liigsed jooned maha. Juhul kui mõõdud liiguvad teise kohta, siis asetage need oma kohale tagasi (lihtsalt neid liigutades).
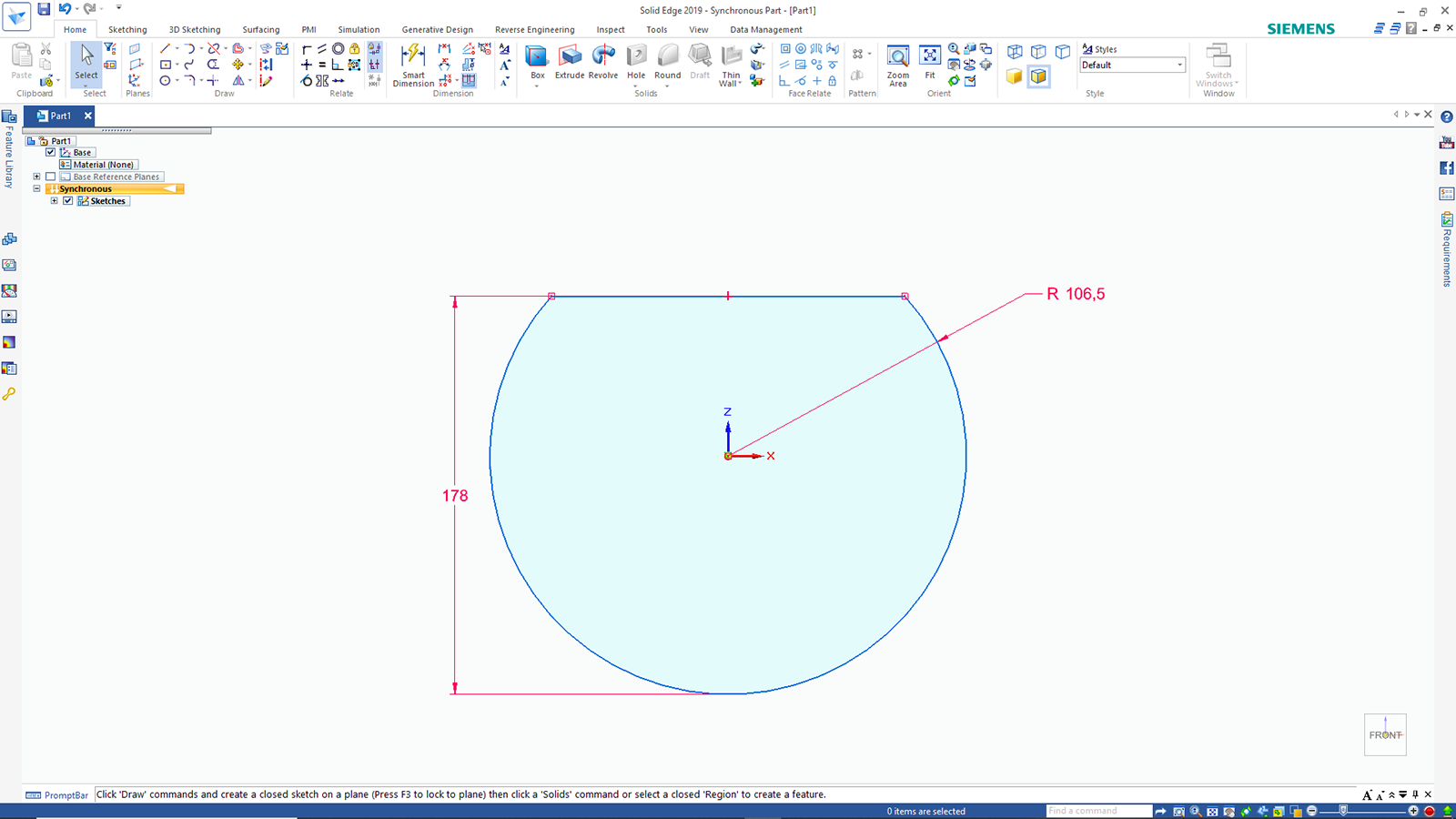
8. Edasi teeme sisemise ava (alustame telje 0 punktist ehk olemasoleva ringi keskelt) läbimõõduga 64 mm.
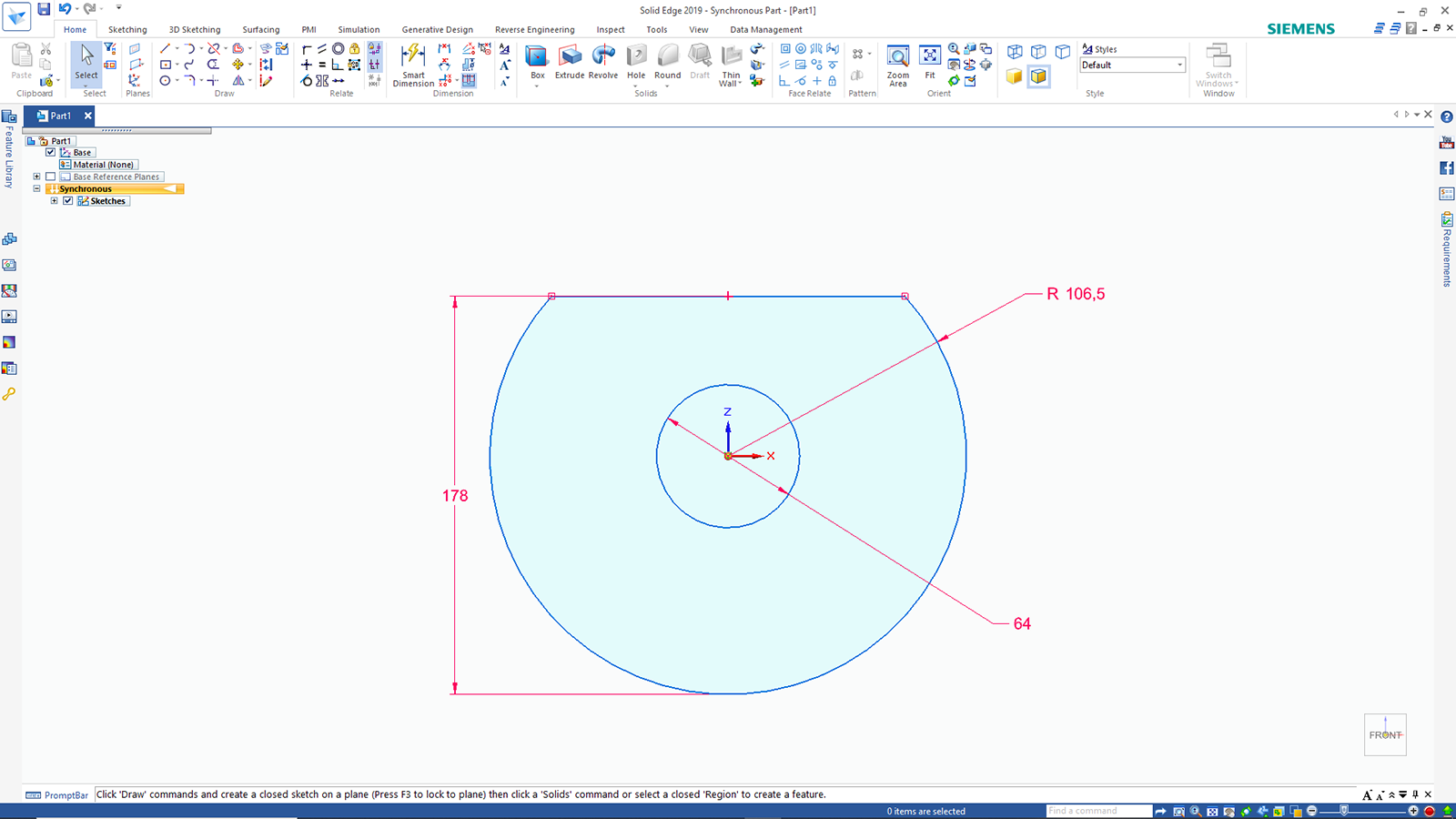
9. Nüüd anname detailile ruumilisuse (pöörates seda hiire rullikule vajutades ja pöörates ning klikates kursoriga detailile (avaneb Extrude tööriist ja pange tähele, et ärge klikake sisemisele ringile vaid detailile, mida soovite ruumiliseks muuta), määrates paksuseks 25 mm. Vajutage Enter ja ruumiline detail ongi valmis. Samuti jälgige, et alumises dialoogiaknas ei oleks sisse lülitatud Symmetric nupp, muidu jääb telg objekti keskele aga seekord tahame, et see jääks taha.
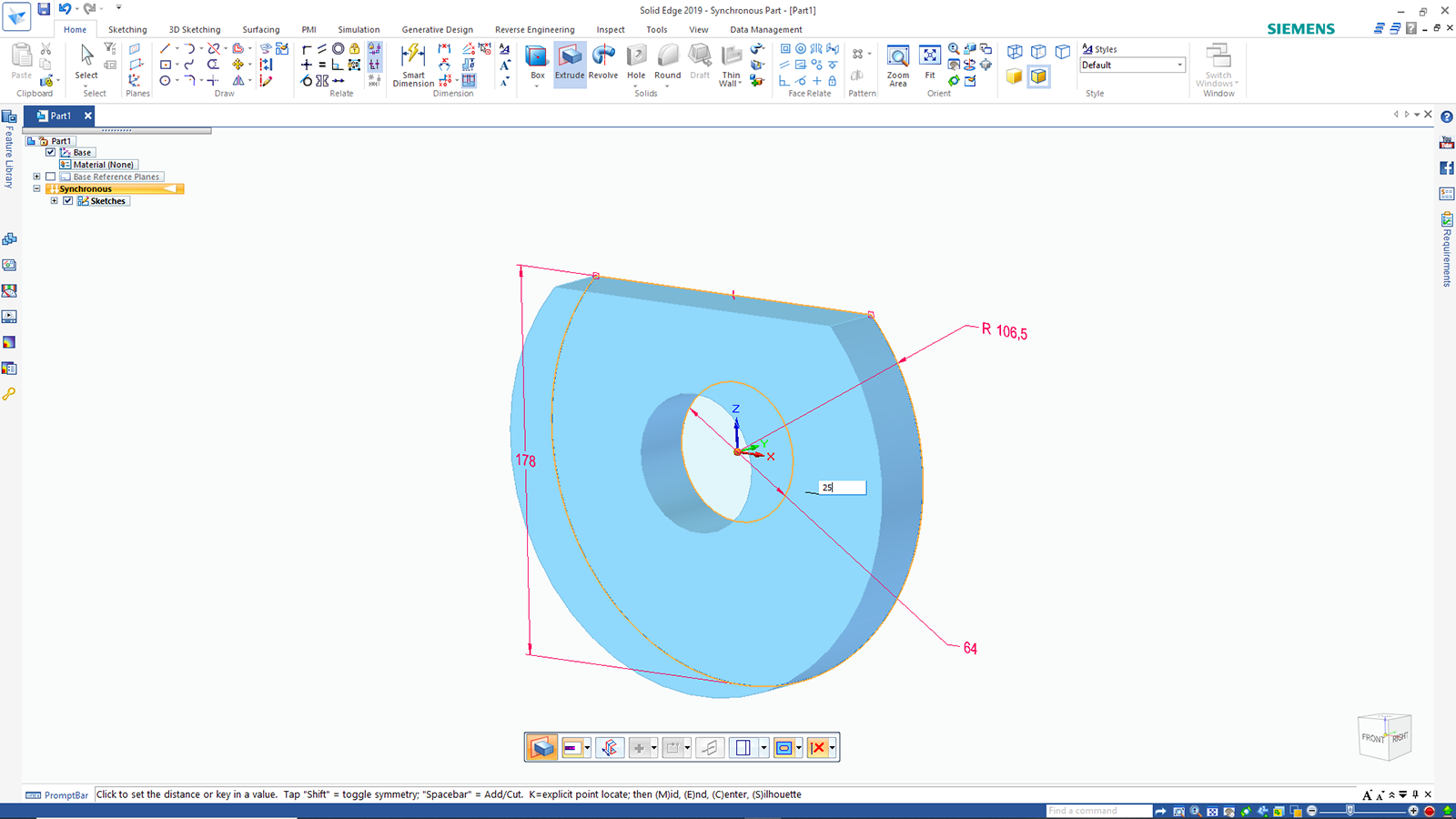
10. Pöörane detaili eestvaatesse (tuletan veelkord meelde, et seda saab teha lihtsamalt Ctrl+F käsuga. Joonestame keskele ringi 100 mm aga pange tähele, et enne on vaja õige tasapind lukustada - kui võtate ringi joonestamise tööriista ja viite kursori õigele tasapinnale, siis tekkib sinna lukk kirjaga F3.
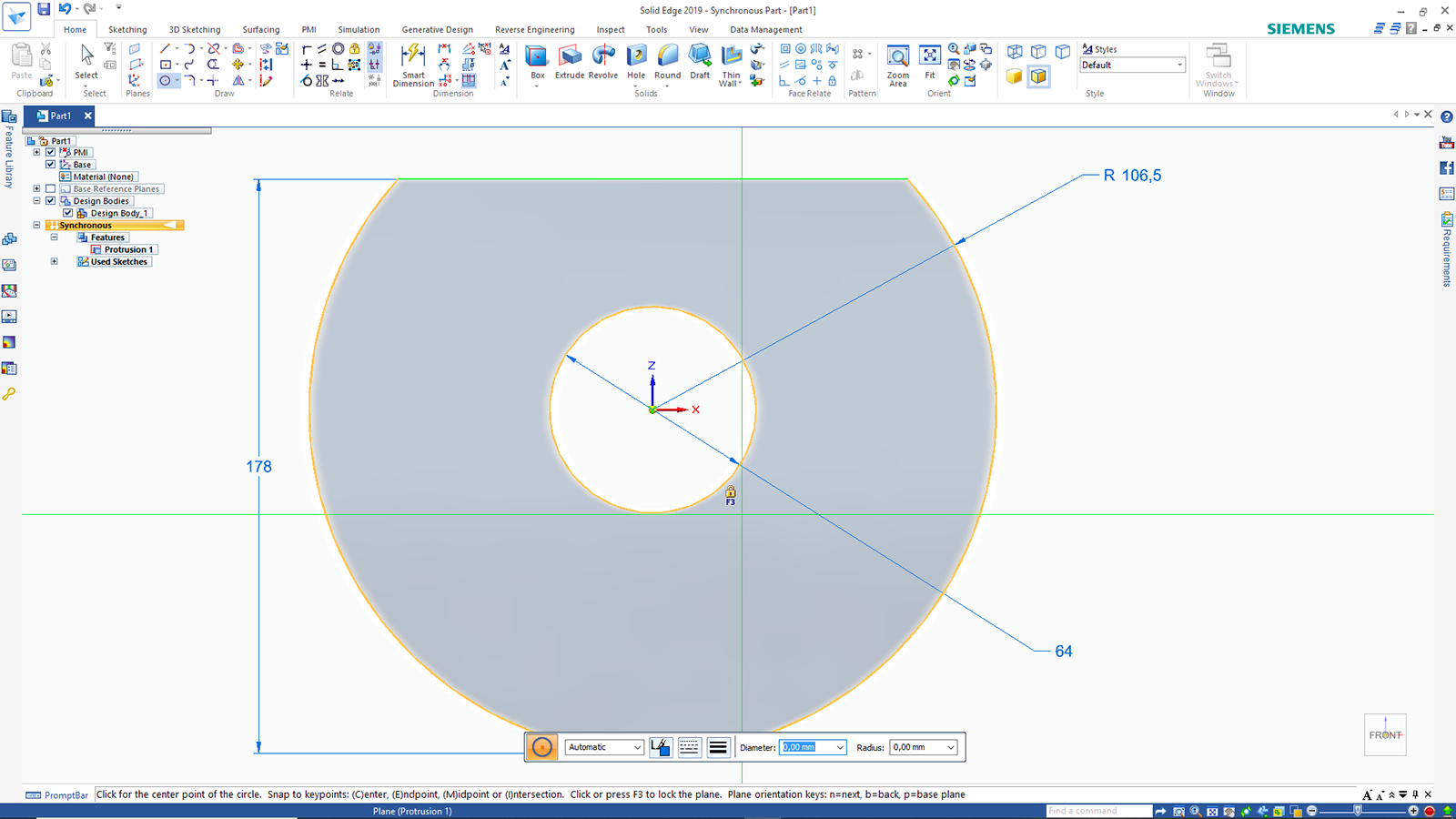
11. Nüüd vajutage lukuikoonile või klaviatuuril F3 ja antud tasapind on lukustatud (tekib tasapinna ümber pruun kast) ning nüüd saate sellele tasapinnale joonestada. Kui olete ringi joonestanud, siis näete, et tasapind muutus sinakashalliks ehk teist värvi kui objekt. St, et tasapinnal on teisi objekte või jooni.
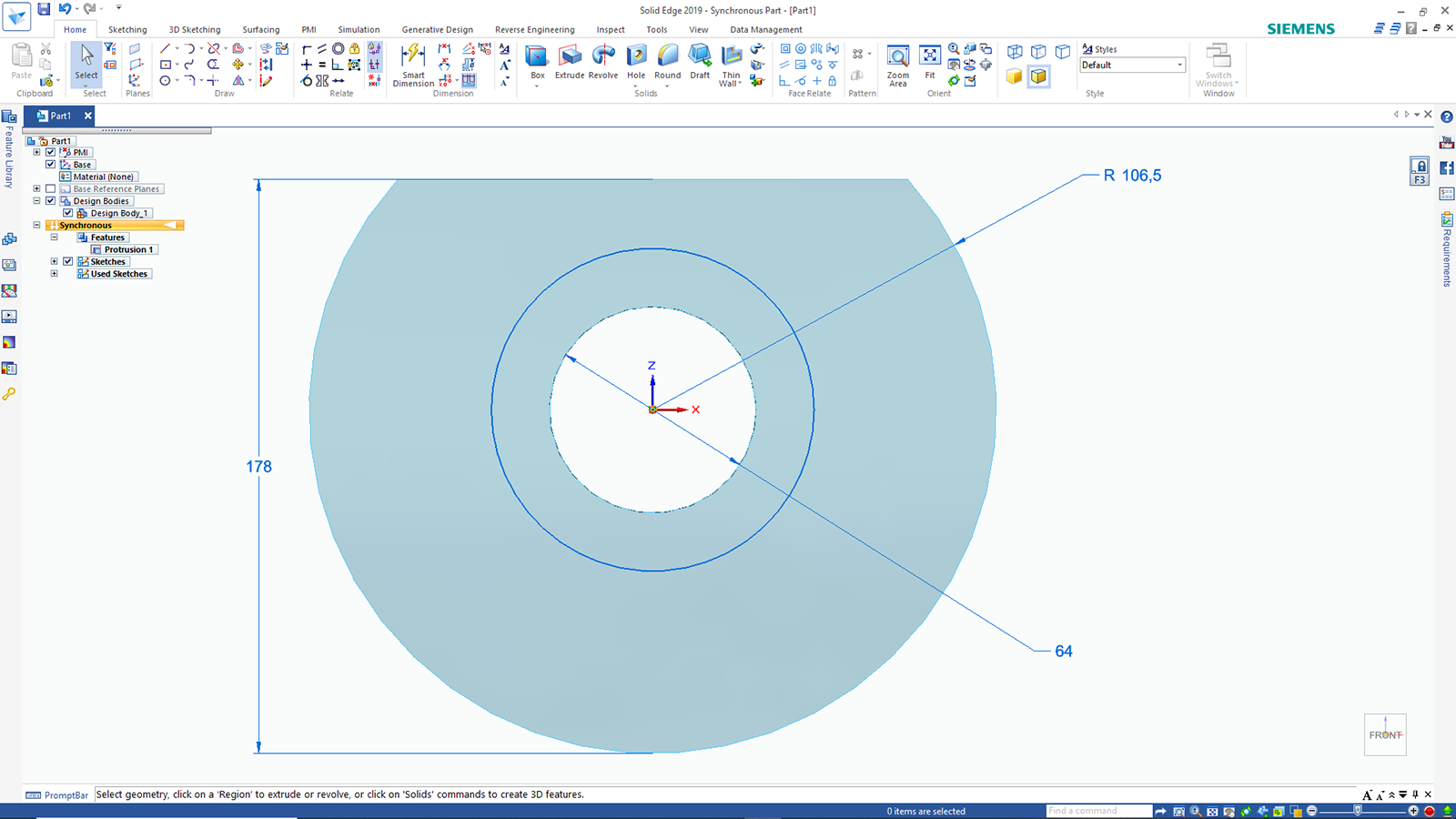
12. Nüüd muudame veidi nurka (tuletan meelde, et seda saab teha hiire rullikule vajutades ja hiit liigutades aga kui soovite objekti töölaual nihutada, siis hoidke Shift nuppu ja hiire rullikut all ning nihutage vajalikus suunas) ja klikkame kursoriga keskmise ringi sisse, et anda sellele ruumilisus tekib nool ...
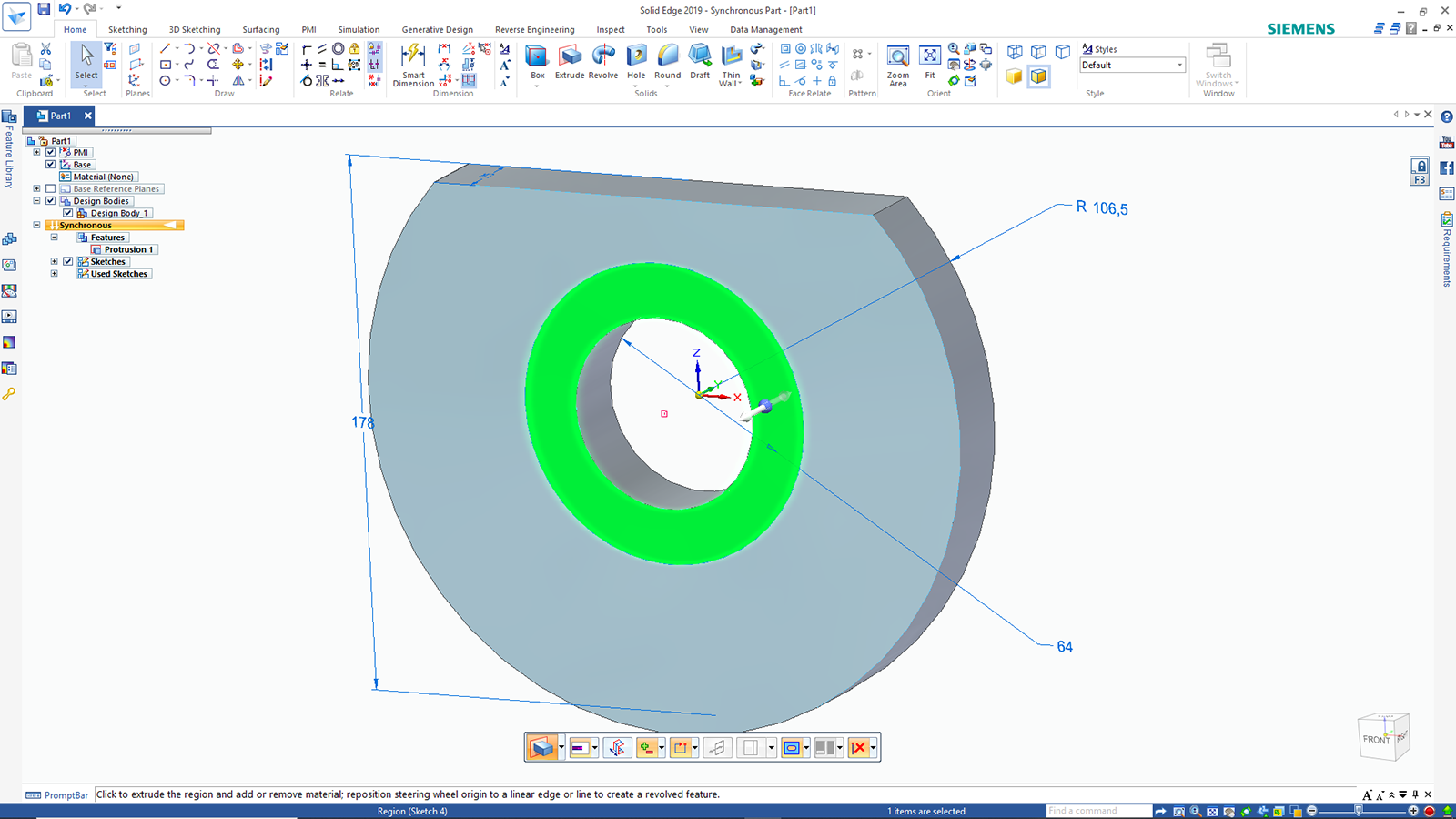
13. ... ja sellele klikates saate anda paksuse 10 mm.
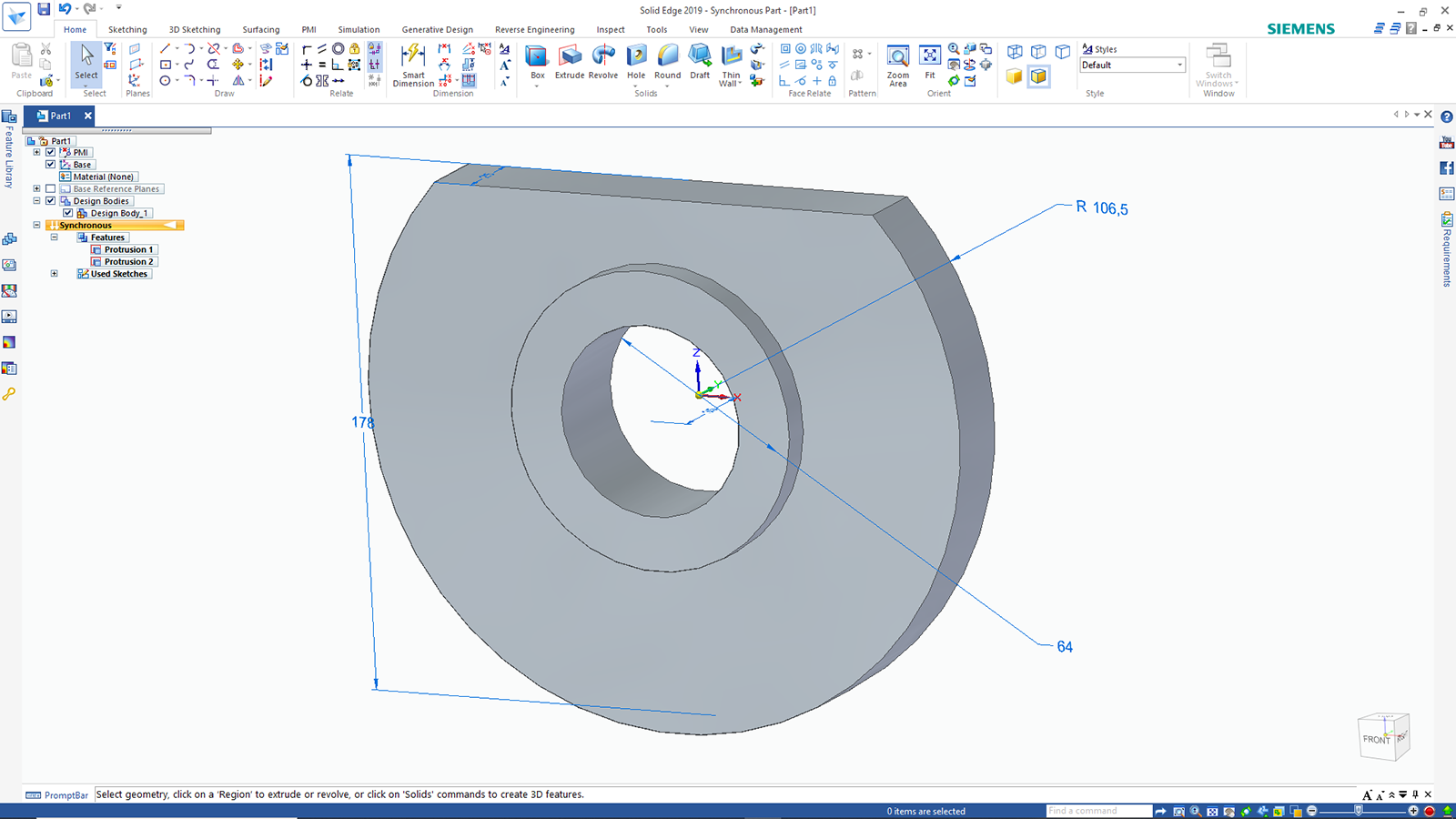
14. Kui panite juba varem tähele, siis mõõdud muutusid (ruumilisuse andmisel) automaatselt siniseks ehk avatuks. Vajadusel saate lukustada mõõte kui klikkate mõõdule ja avanevas dialoogiaknas selle lukustate lukule klikates. Joon muutub punaseks.
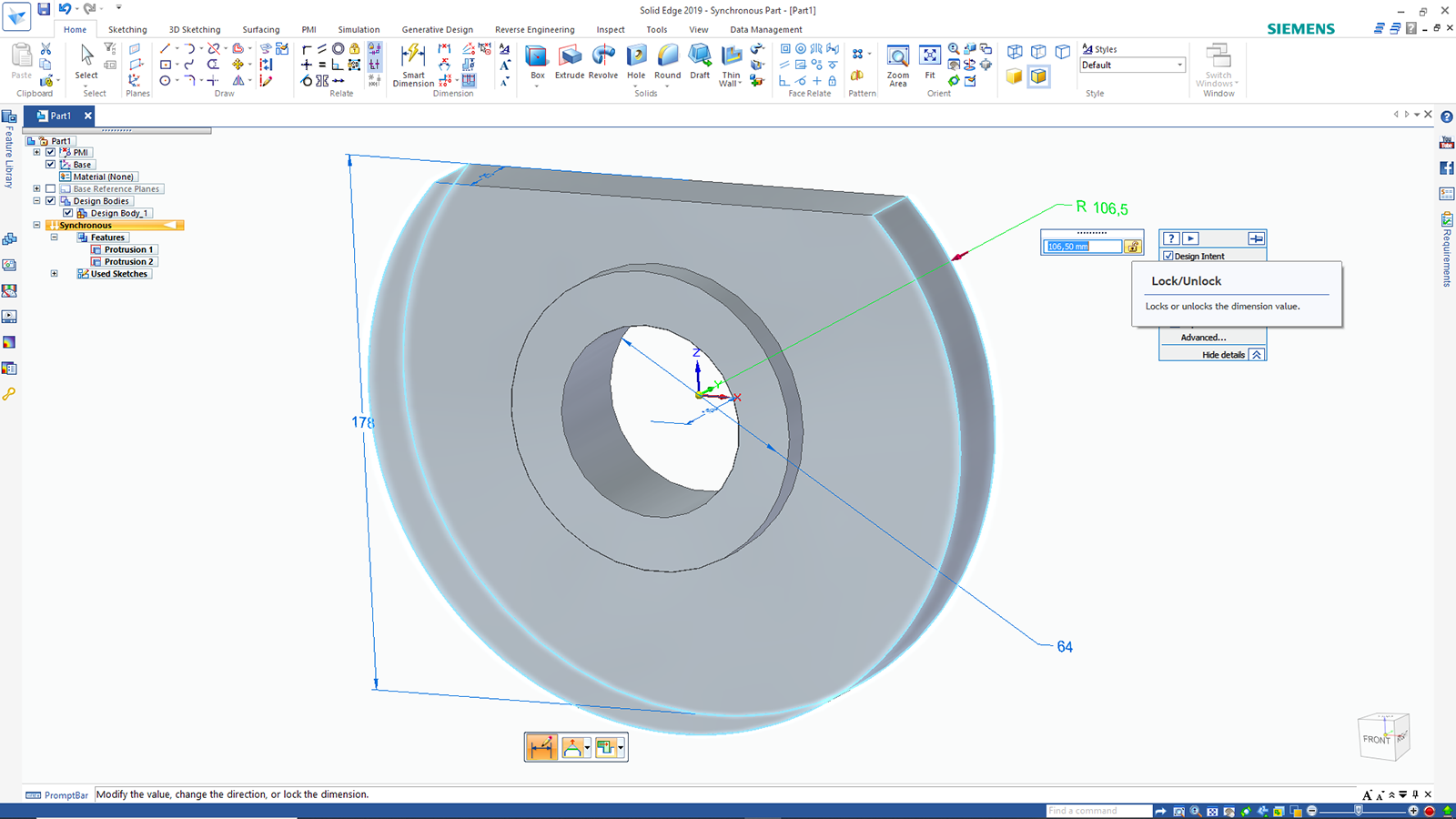
15. Pöörame detaili uuesti eestvaatesse ning joonestame õigele tasapinnale (kui olete siiamaani kõik läbi lugenud ja teinud, siis teate kuidas F3 abil seda teha kui aga olete juhuslikult aktiveerinud vale tasapinna, siis lukustage see lahti klikates F3-le või lukule töölaual) ringi läbimõõduga 90 mm.
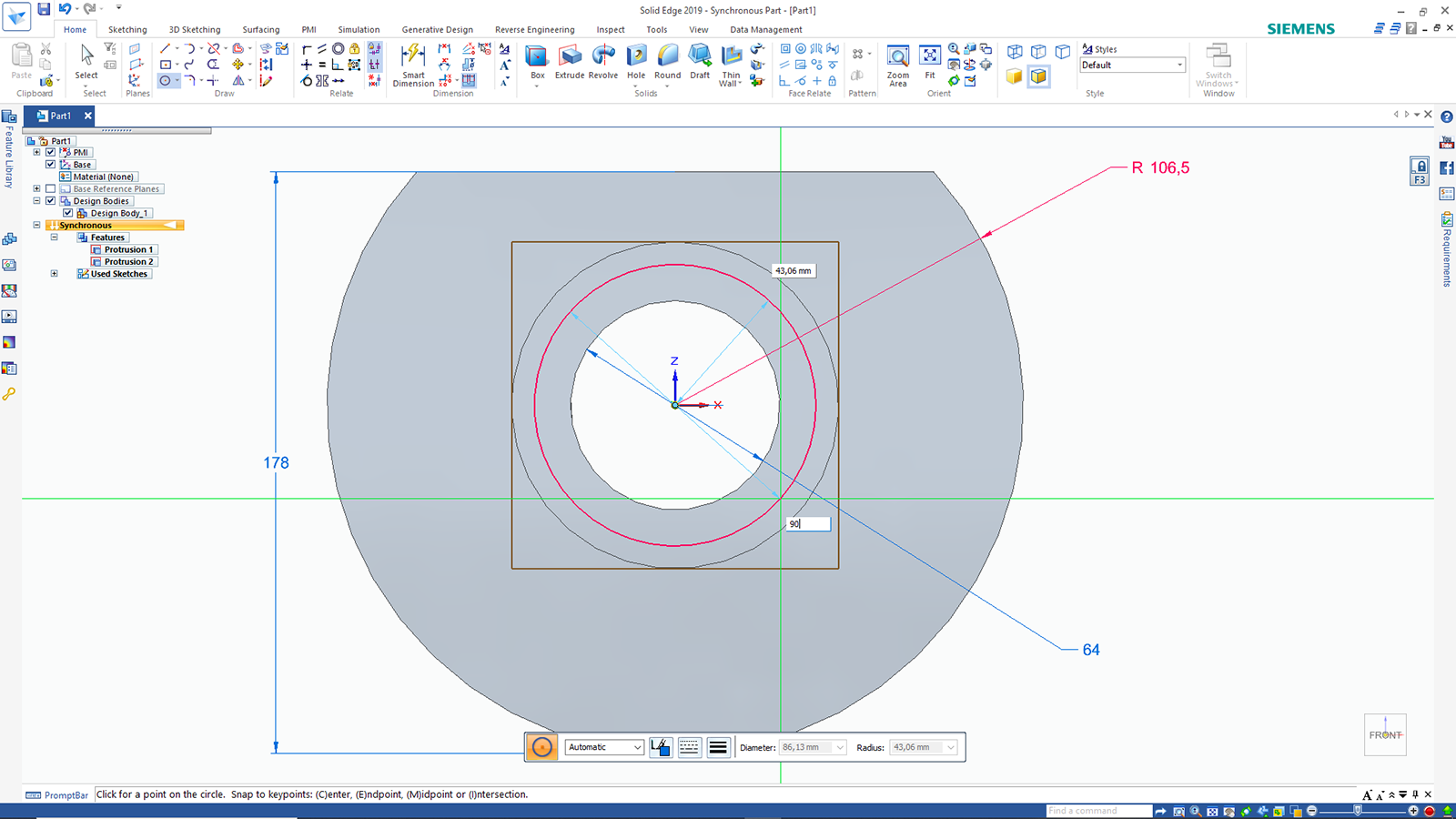
16. Kui panite tähele, siis dokumendipuul (vasakus nurgas) tekkis mitu objekti (Features/Protrusion 1, jne). See tähendab, et saate selle abil iga ruumilise objekti detaili eraldi aktiveerida/deaktiveerida. Või soovi korral nimetust muuta.
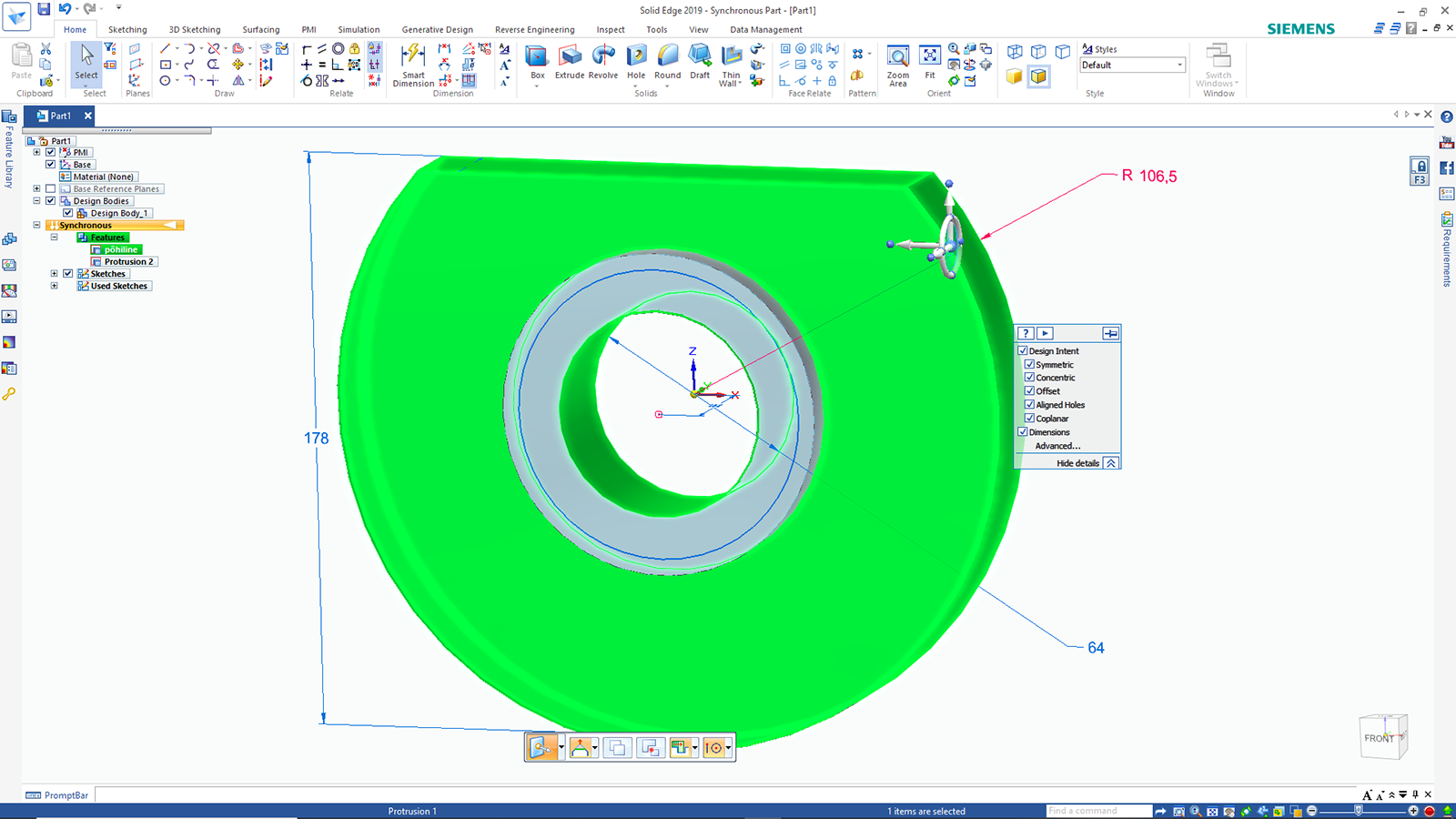
17. Klikkame nüüd sisemisele ringile ja tekib nool ning klikates tagumisele noolele (ehk võtame ruumilisest objektist maha) ja määrame süviseks 0,67 mm.
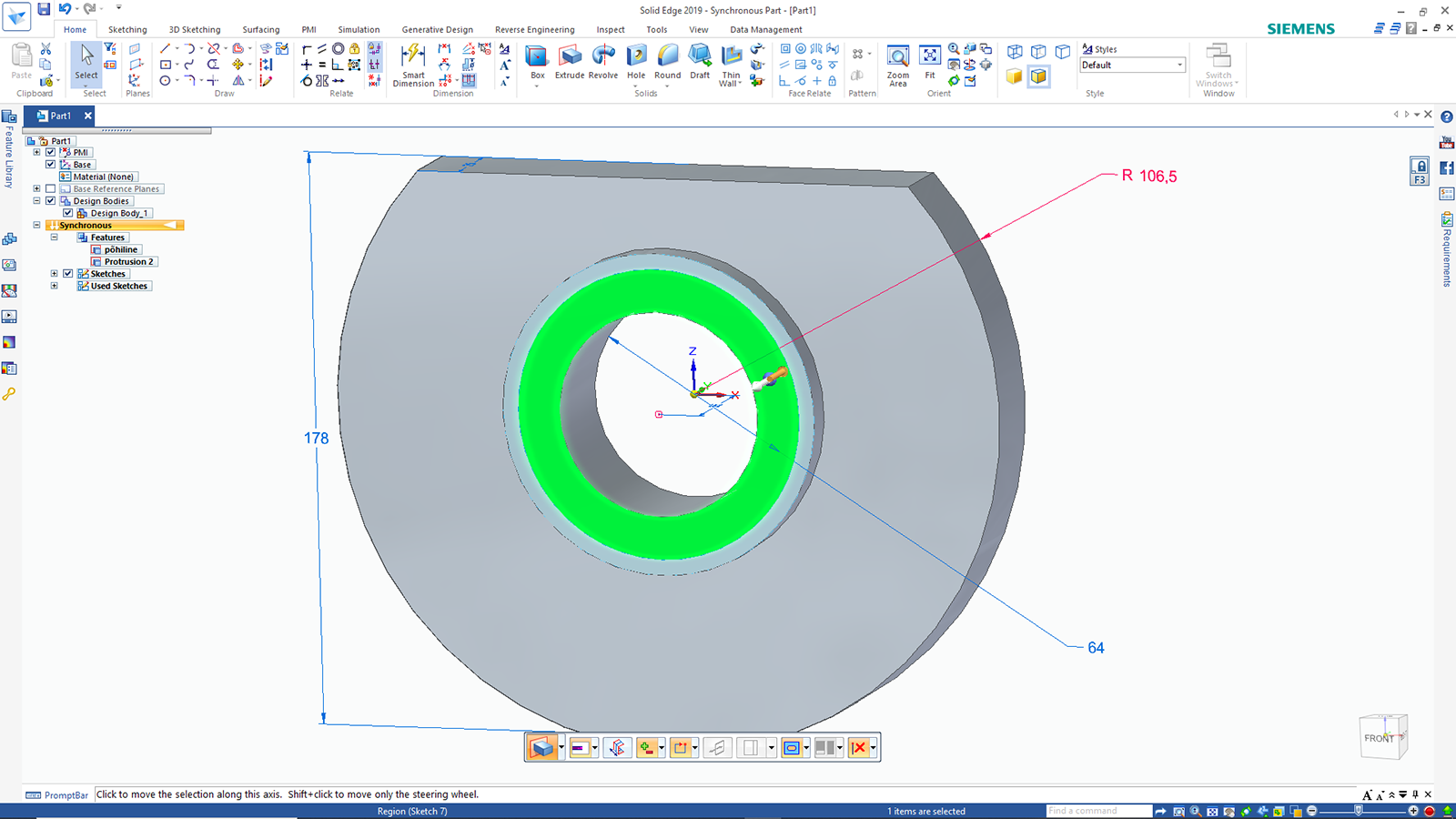
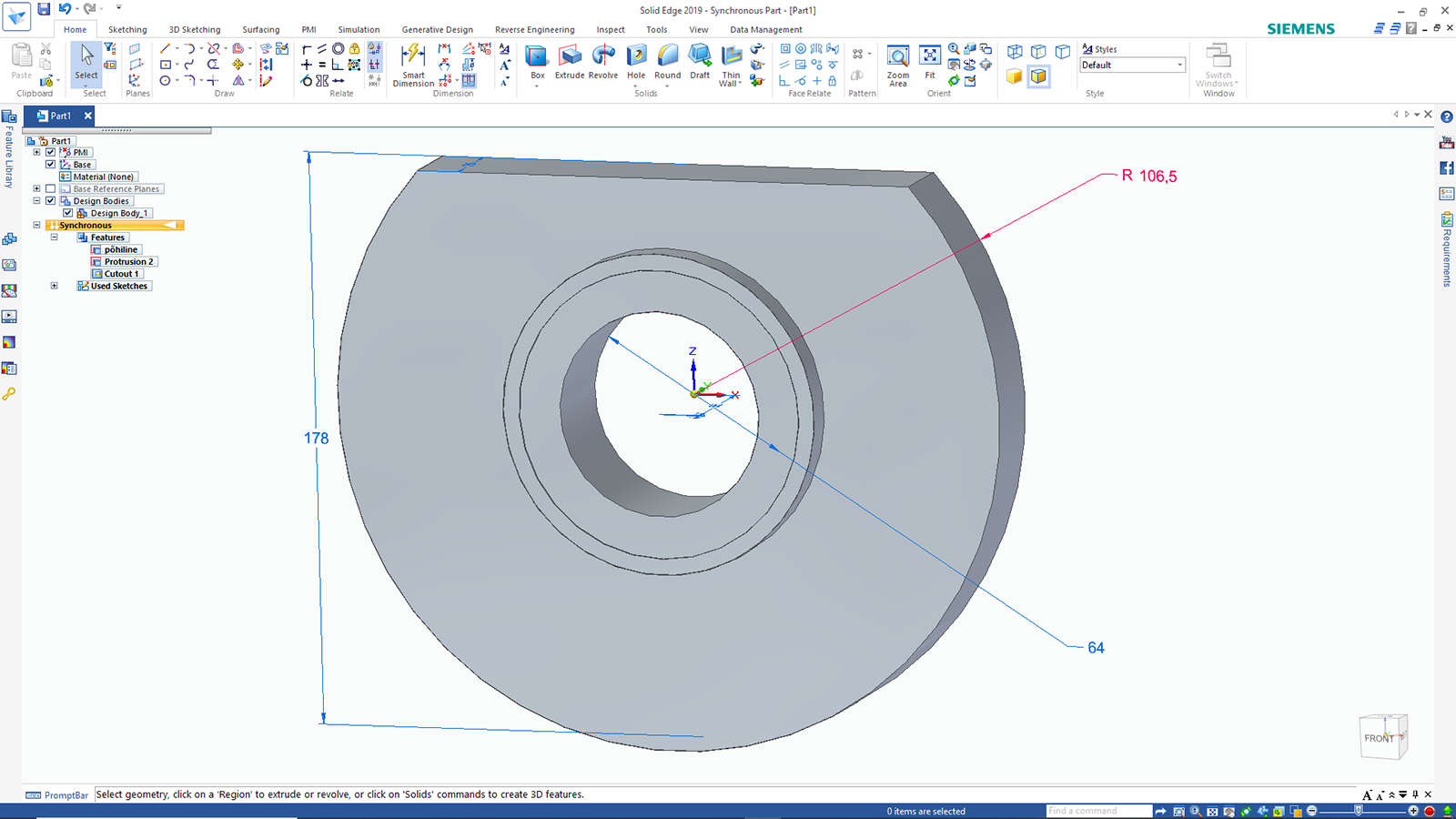
18. Nüüd meil on selge, et kuidas ruumilisele objektile detaile juurde liita ja vajadusel eemaldada. Rohkem ma enam nii detailselt seda ei seleta. Lähme edasi sisemise osaga, kust on vaja maha võtta mahtu. Keerame objekti ringi Ctrl+K (Back) käsuga, aktiveerime tasapinna ja lukustame nig joonestame ringi 92 mm (kas panite tähele, et seda mõõtu seal ei ole ja teisi mõõte on topelt - see ongi selle jaoks, et segadusse ajada ja pöörata tähelepanu, et Teie sellist rumalust ei teeks. Juhul kui joonisel ei ole mõõtu, siis tulevikus määrake mõõt visuaalselt) ning eemaldame objektist 19 mm.
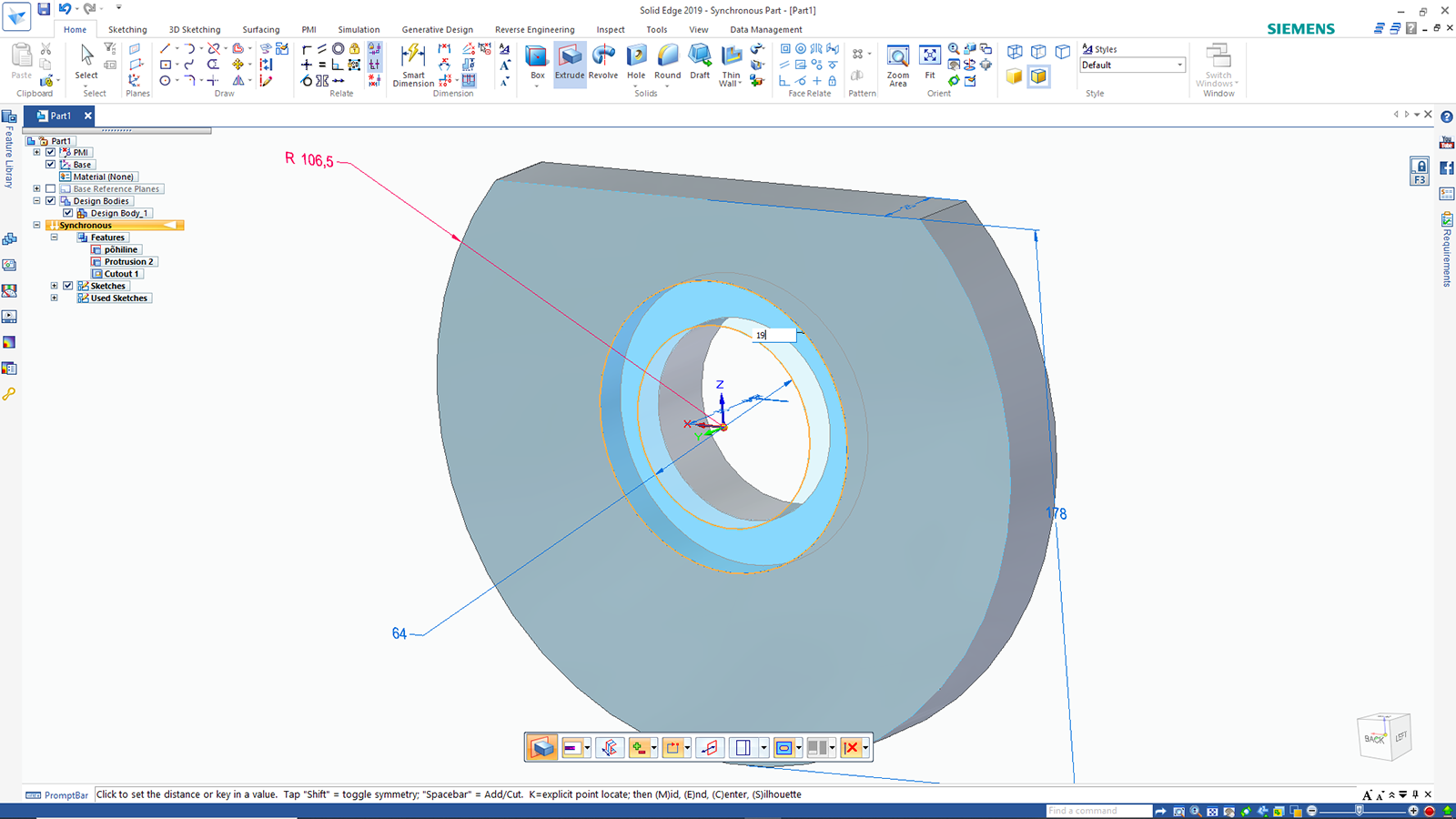
19. Edasi võtame Chamfer Equal Setbacks tööriista ...
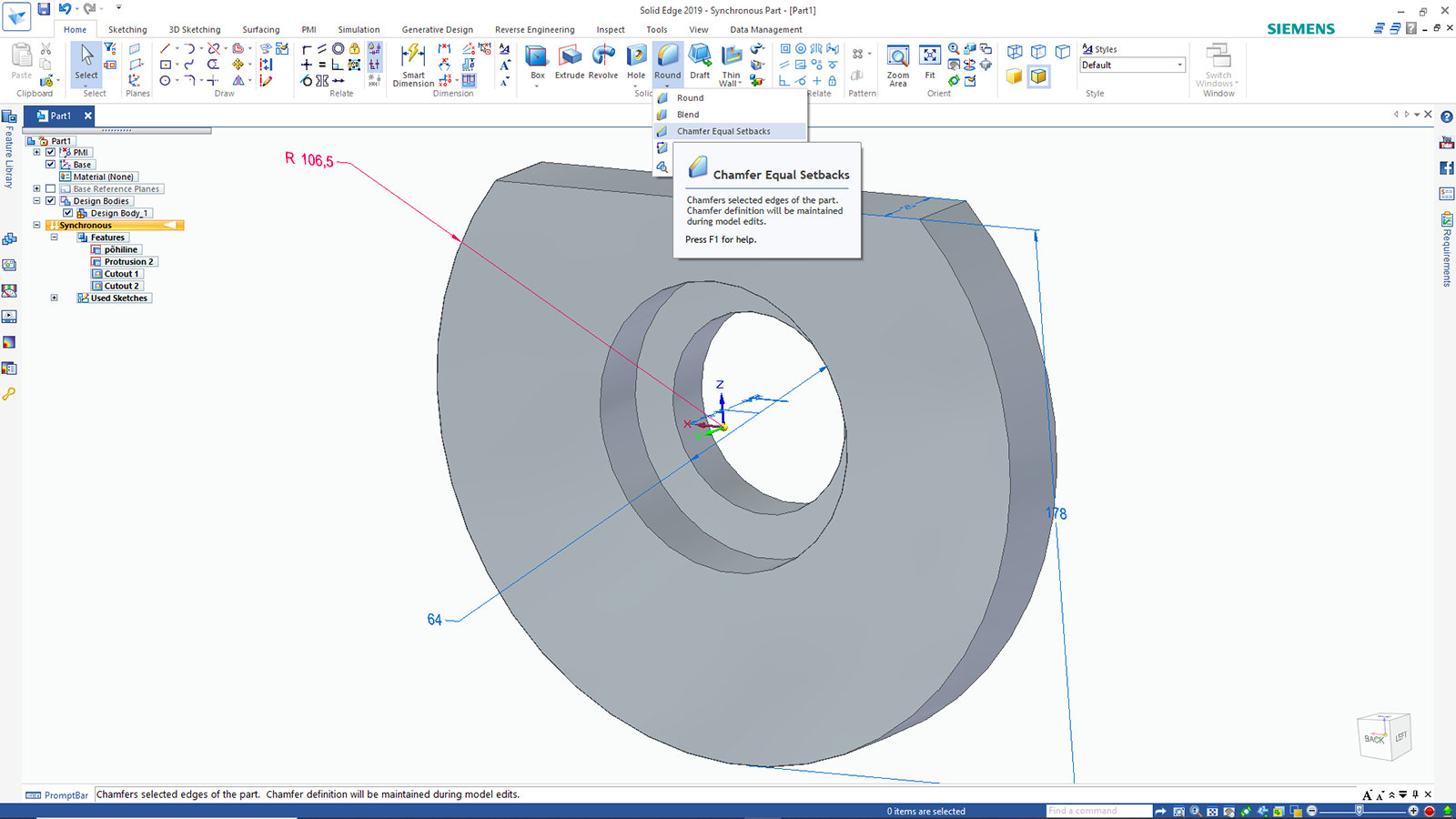
20. ... ja loome 5 mm faasi (klikates ringi äärele ja määrates 5 mm. Ning siis käsuga Enter fikseerime selle.
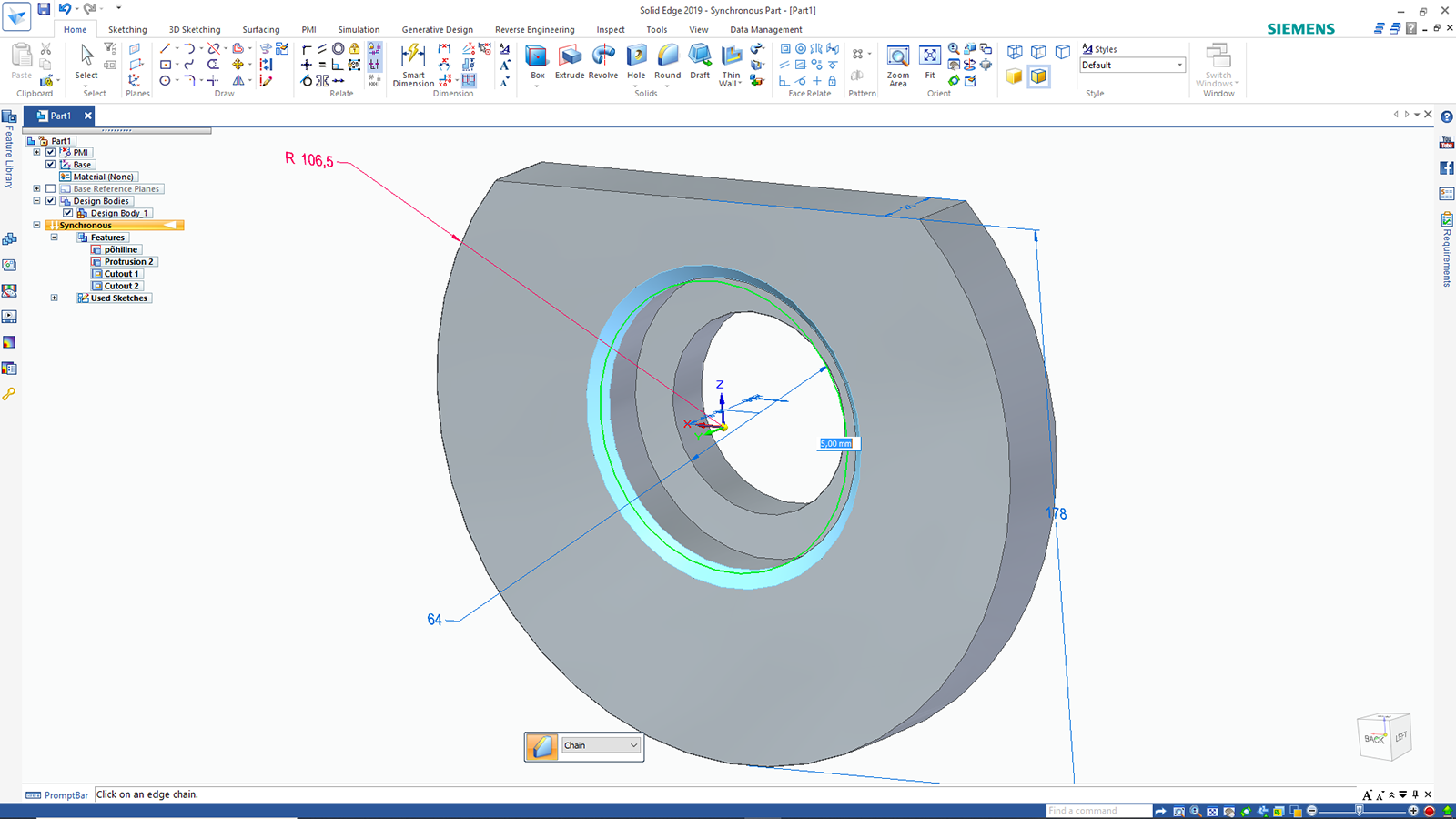
21. Põhiline ruumiline keha on valmis ja on jäänud mõningad detailid. Pöörame objekti eesvaatesse ja joonestame ringi raadiusega 65 mm. Ärge unustage jälle õiget tasapinda lukustamast. Ja joonestame joone 0 punktist suvalisele kaugusele.
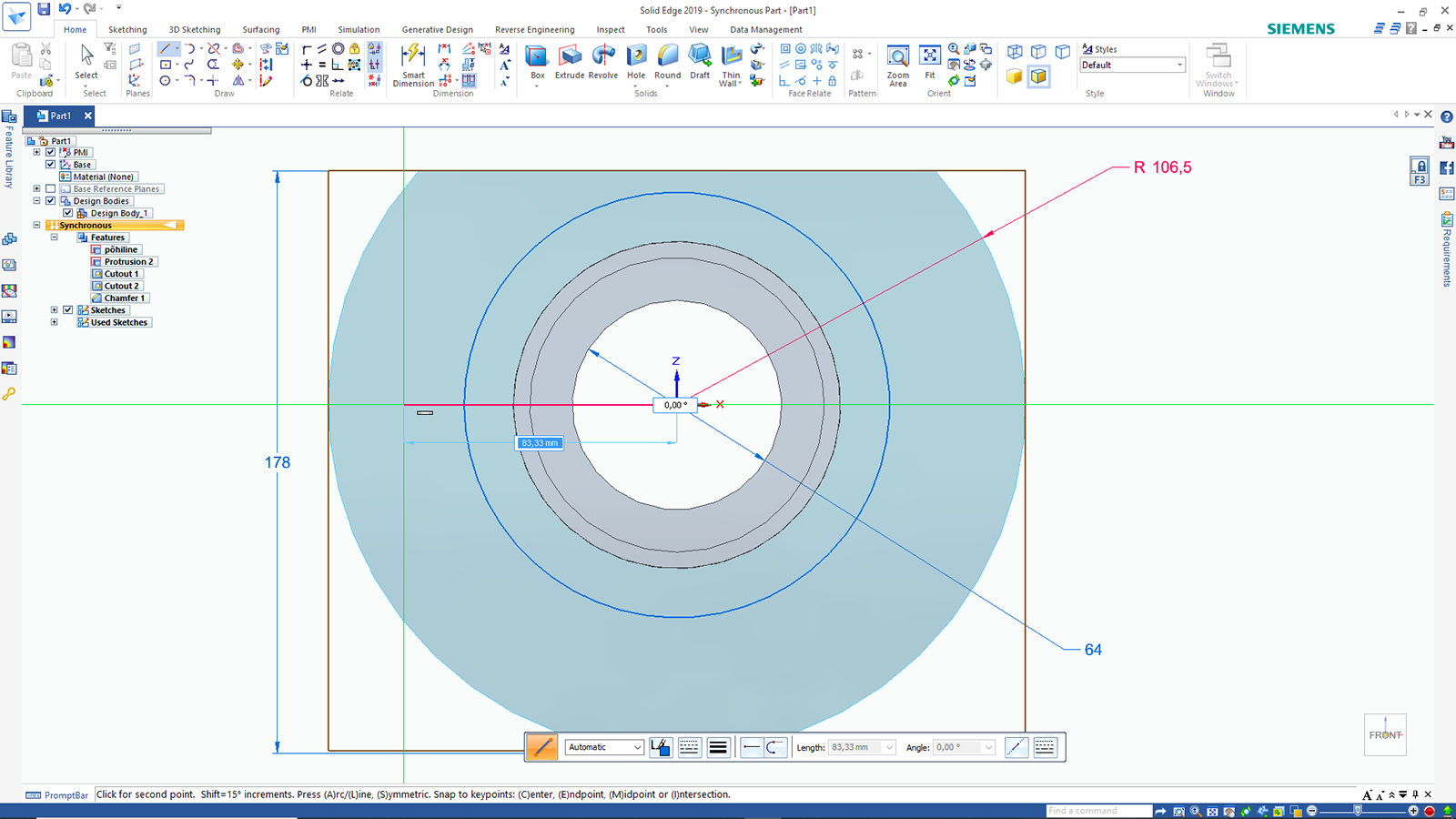
22. Nüüd joonestame ringid (64 mm ringi ja joone ristumiskohale) 6 ja 8 bmm läbimõõduga.
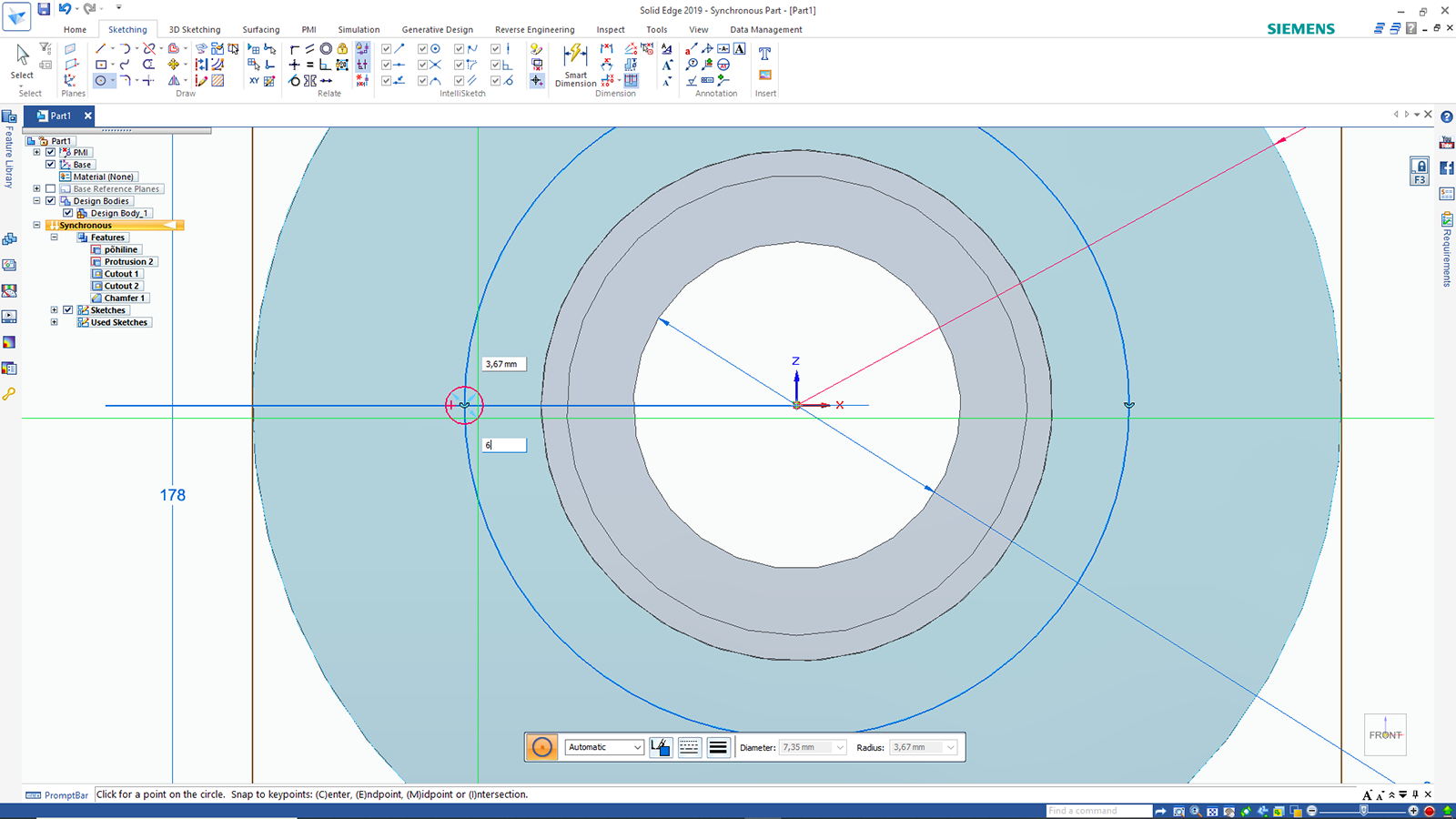
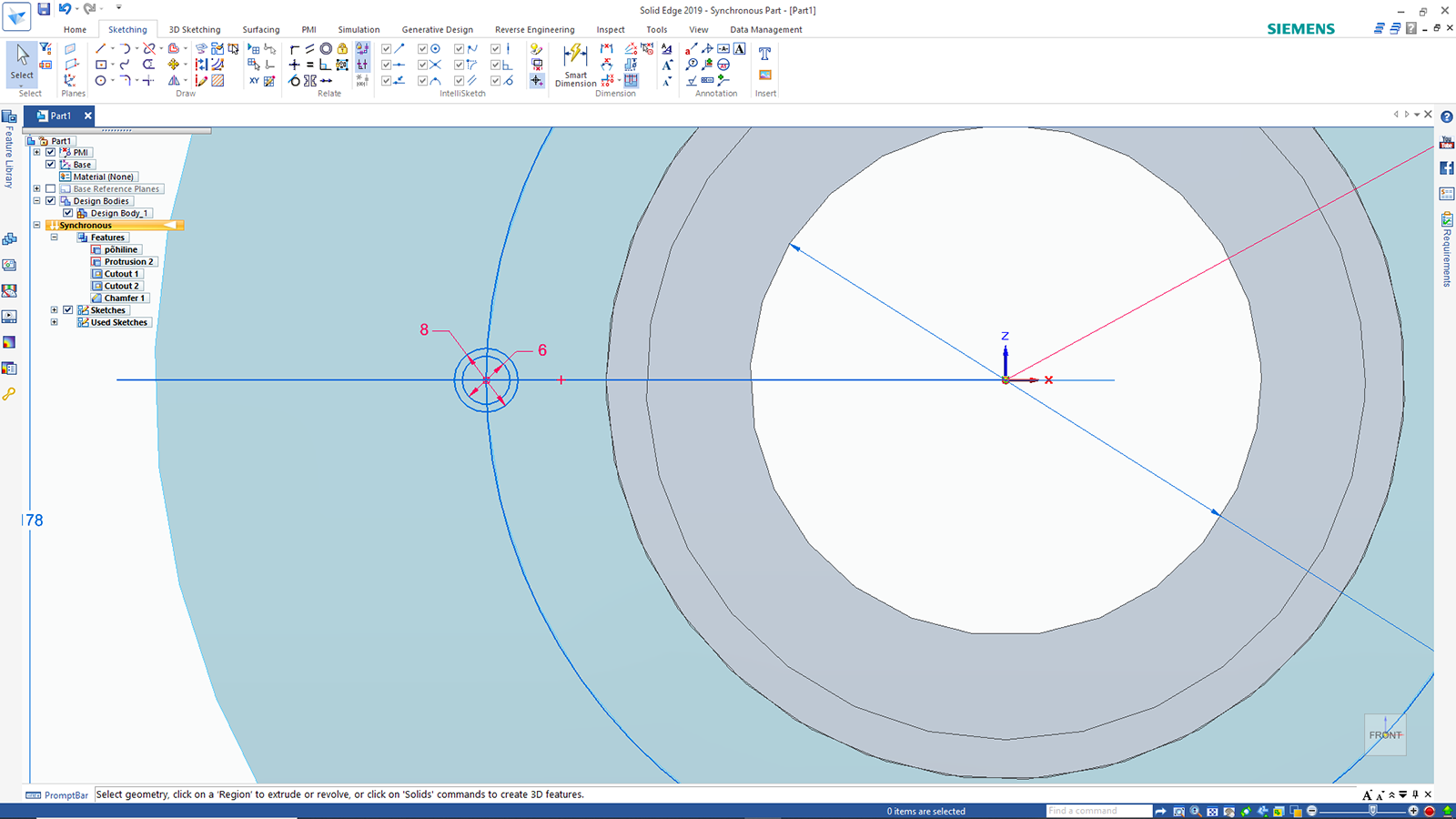
23. Kustutame Delete nupuga joone (seda eelnevalt aktiveerides), sest seda rohkem vaja ei lähe. Te oleksite saanud ka ilma jooneta selle koha leidnud kui oleks seostes (IntelliSketch) aktiveeritud Silhouette funktsioon. Automaatselt kuvatakse 0, 90, 180 ja 270 kraadi punkte.
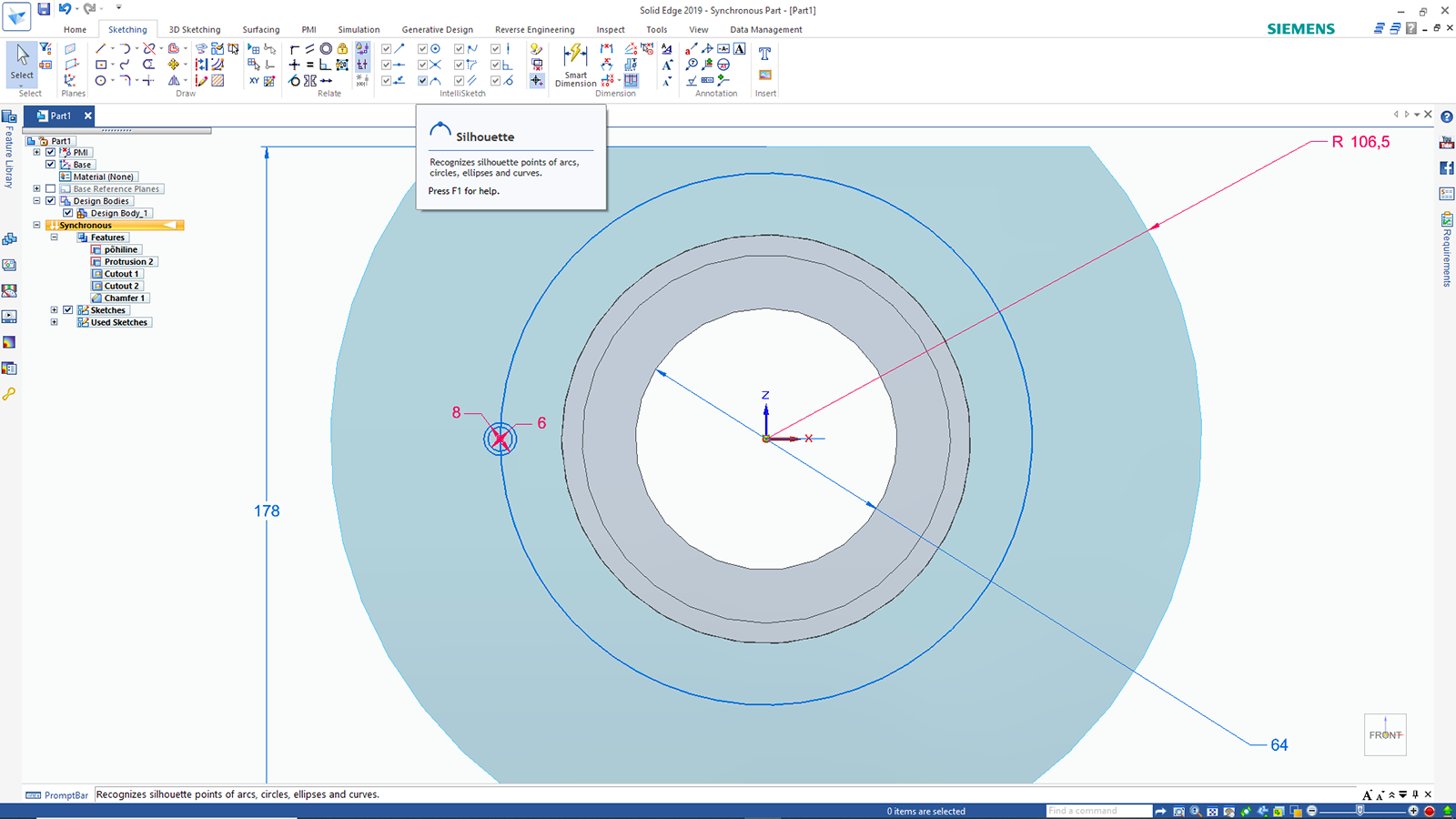
24. Edasi kopeerime ja pöörame 60 kraadi kaupa lisaks 5 x 2 ringi samale joonele (64 mm ringile) Rotate tööriista abil. Me oleme seda varem õppinud ja Teil peaks see selge olema aga kordan: aktiveerite väikesed ringid, klikkate Move töörisstale ja avaneb Rotate tööriist, sellele klikates avaneb dialoogiaken ...
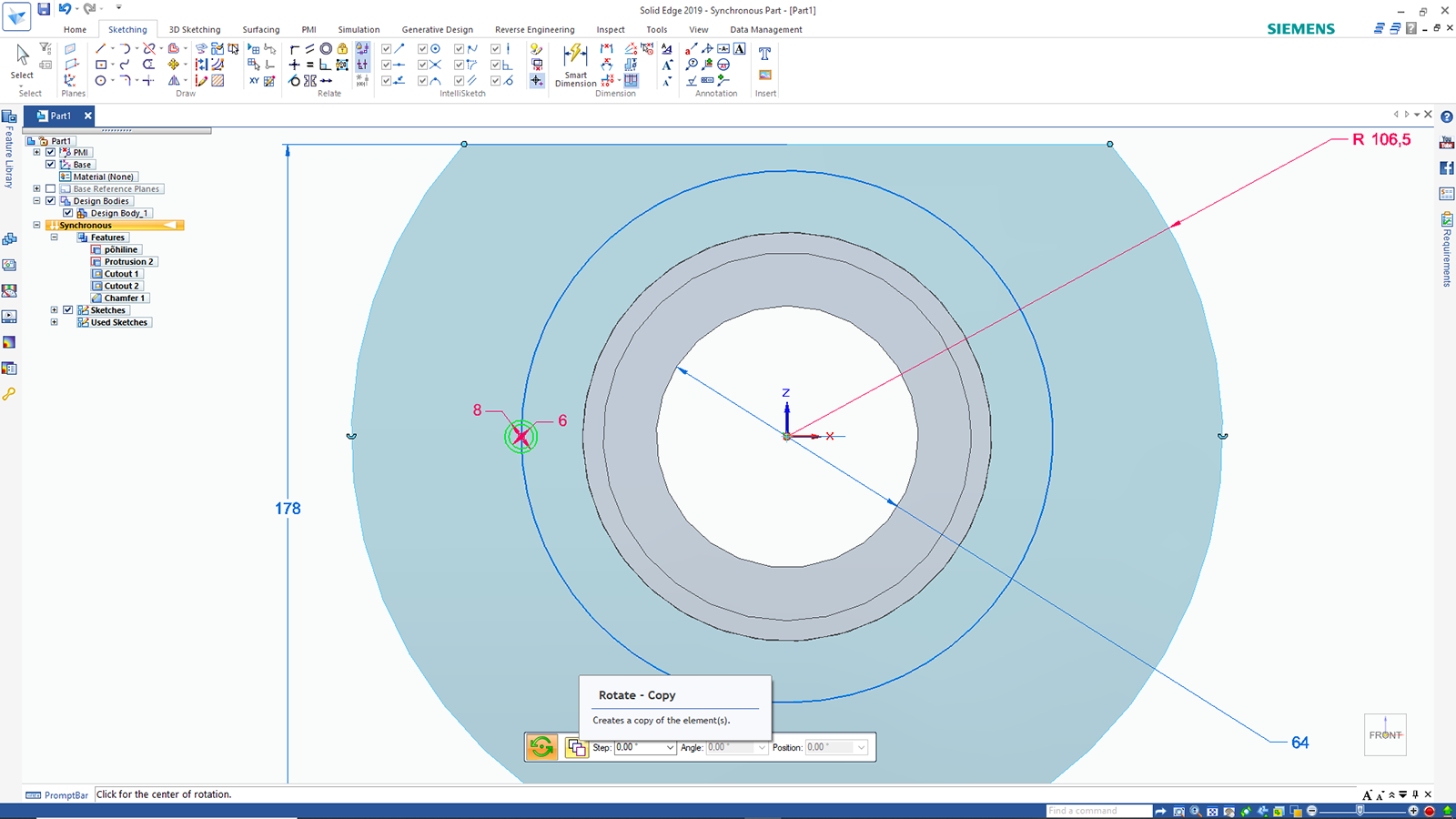
25. ... kus määrate ära, et teete koopiad ning Step 60 kraadi. Siis näitate ja klikkate kursoriga kõigepealt pööramise keskkoha ehk 0 punkti teljestikul, siis klikkate suuna, et kus pöörama hakkate ning keerate hiirega selles suunas ja klikkate igas kohas, kus 6 ja 8 mm ringe vaja.
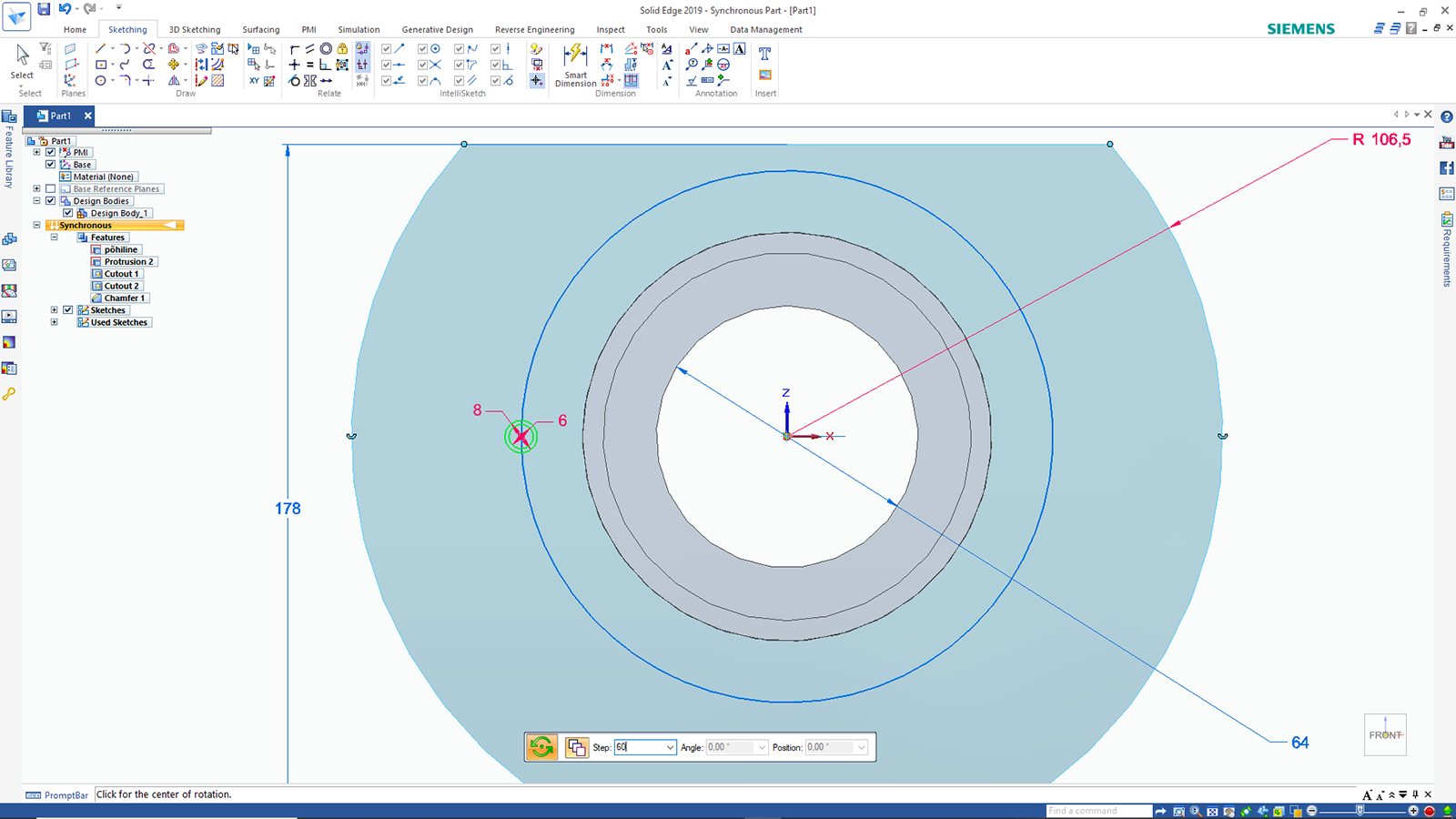
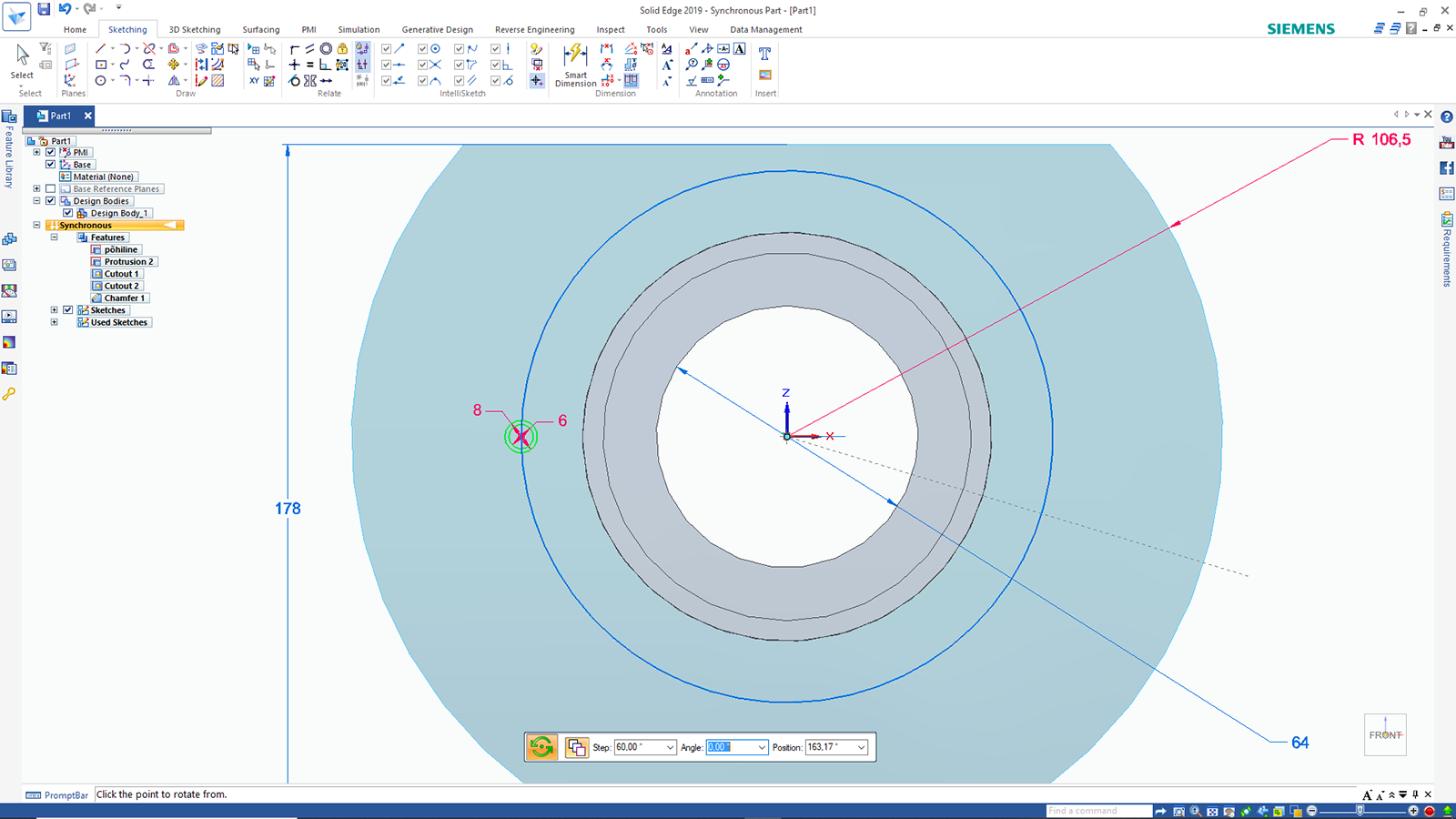
26. Nüüd on ringid olemas ja kustutame 64 mm abiringi ning pöörame veidi objekti ja klikkame ringidel hoides all Shift nuppu.
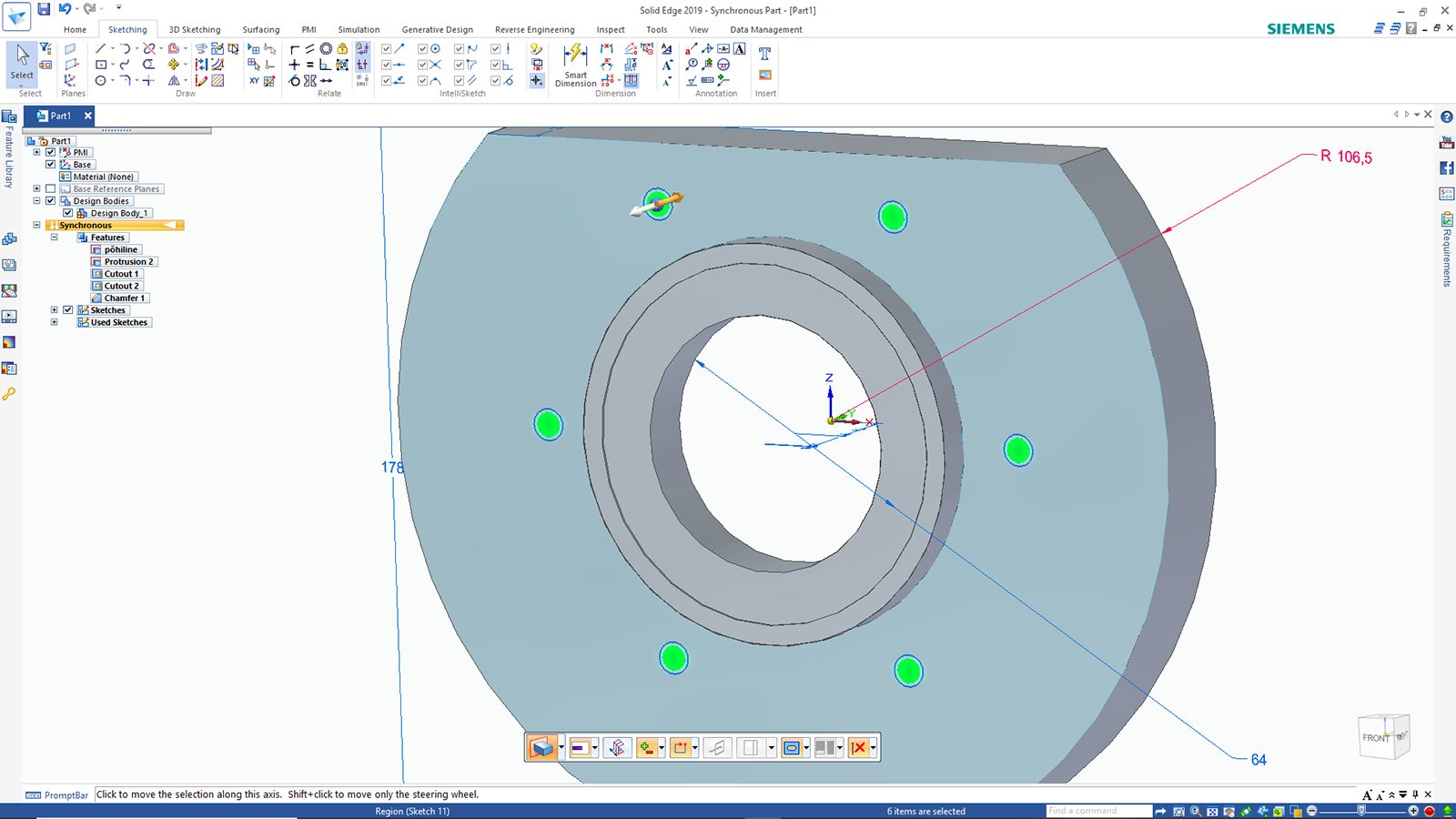
27. Aktiveerime tagumise joone ja tekitame objekti 6 ava 6 mm läbimõõduga.
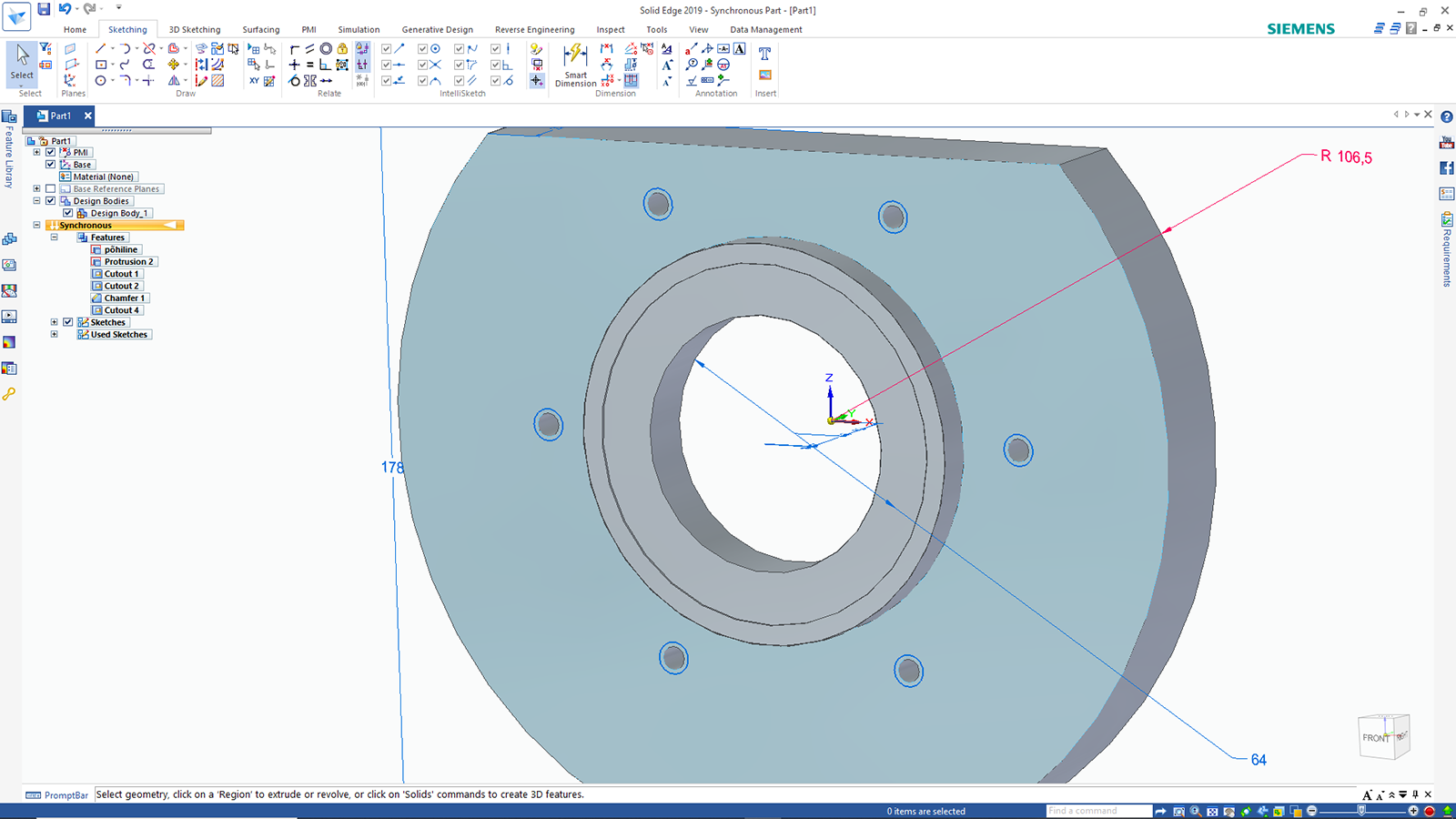
28. Nüüd aktiveerime 8 mm ringid, hoides Shift nuppu all ja süvistame objekti 5 mm ava. Võite teha 6 ringi korraga või ükshaaval (suurendades objekti nii, et saate aktiveerida ringi sisu).
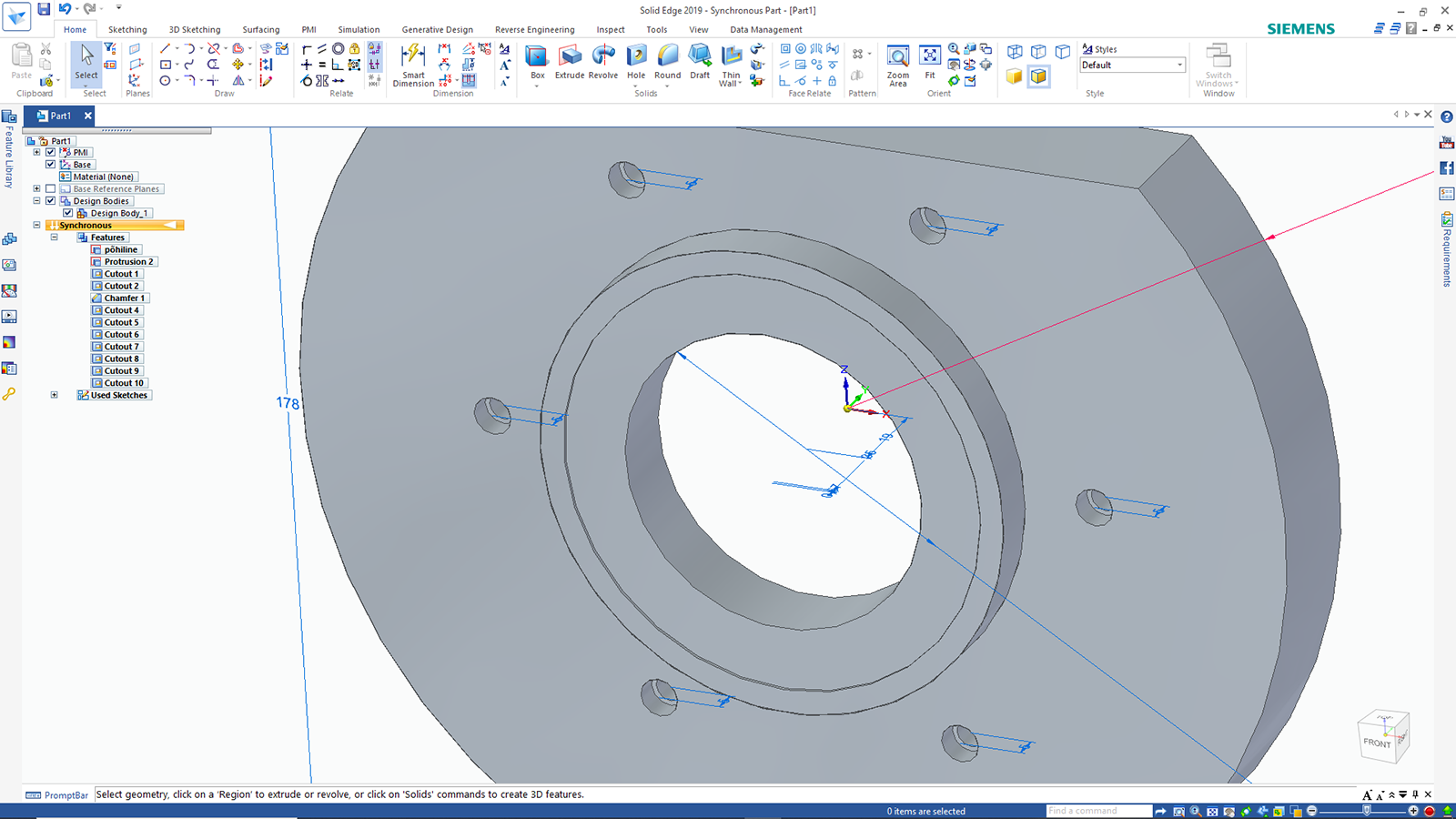
29. Edasi keerame objekt eesvaatesse ja joonistame ringid 88,5 mm ja (kuna väikese ringi raadius on 5,5 mm, siis välimise ringi mõõt on ju 5,5 x 2 + 88,5 mm) 99,5 mm. Ja siis telgjoone nende vahele 94 mm.
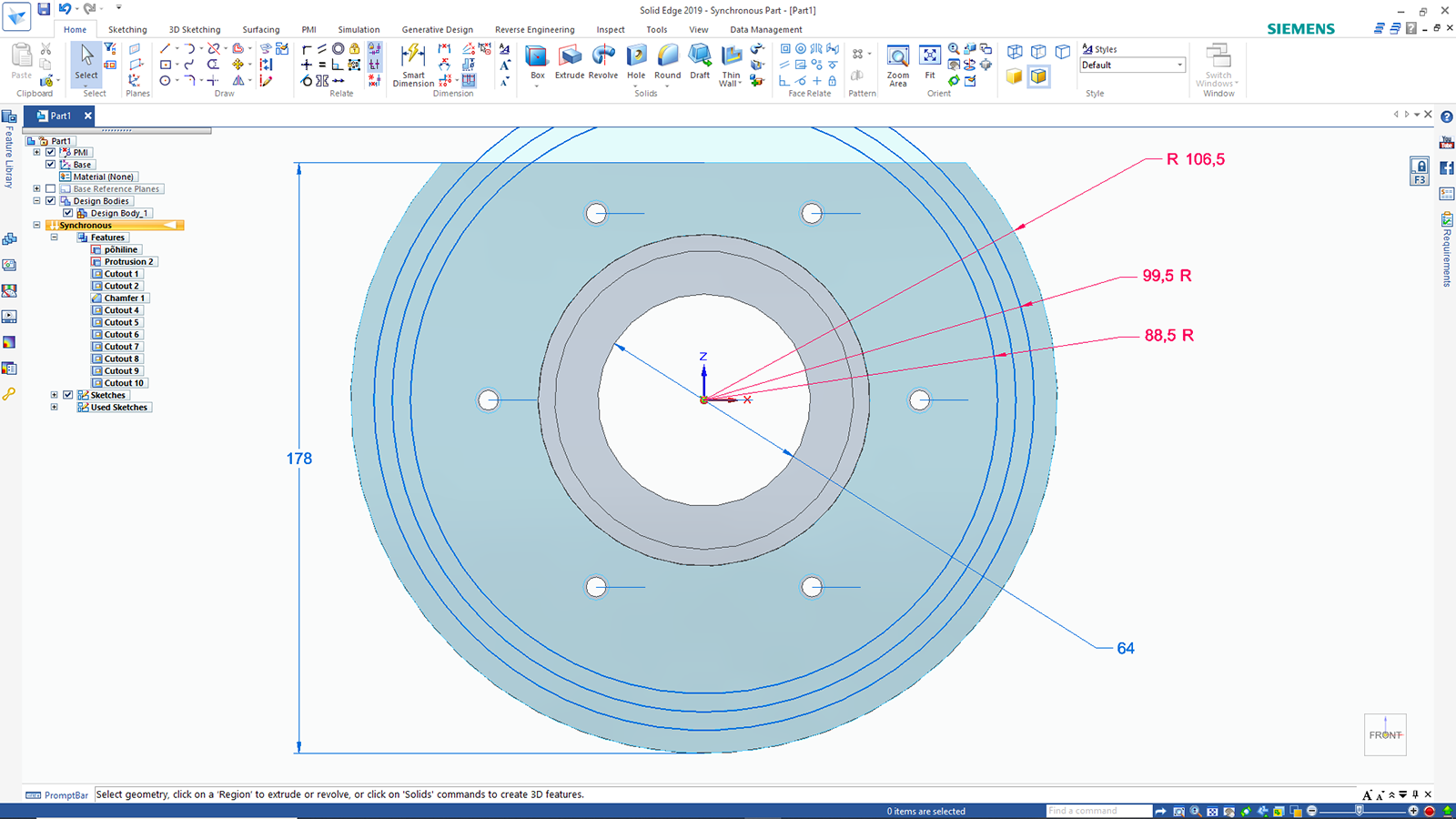
30. Joonestame abijoone ja ringi abijoone ristumise kohale ringi 11 mm.
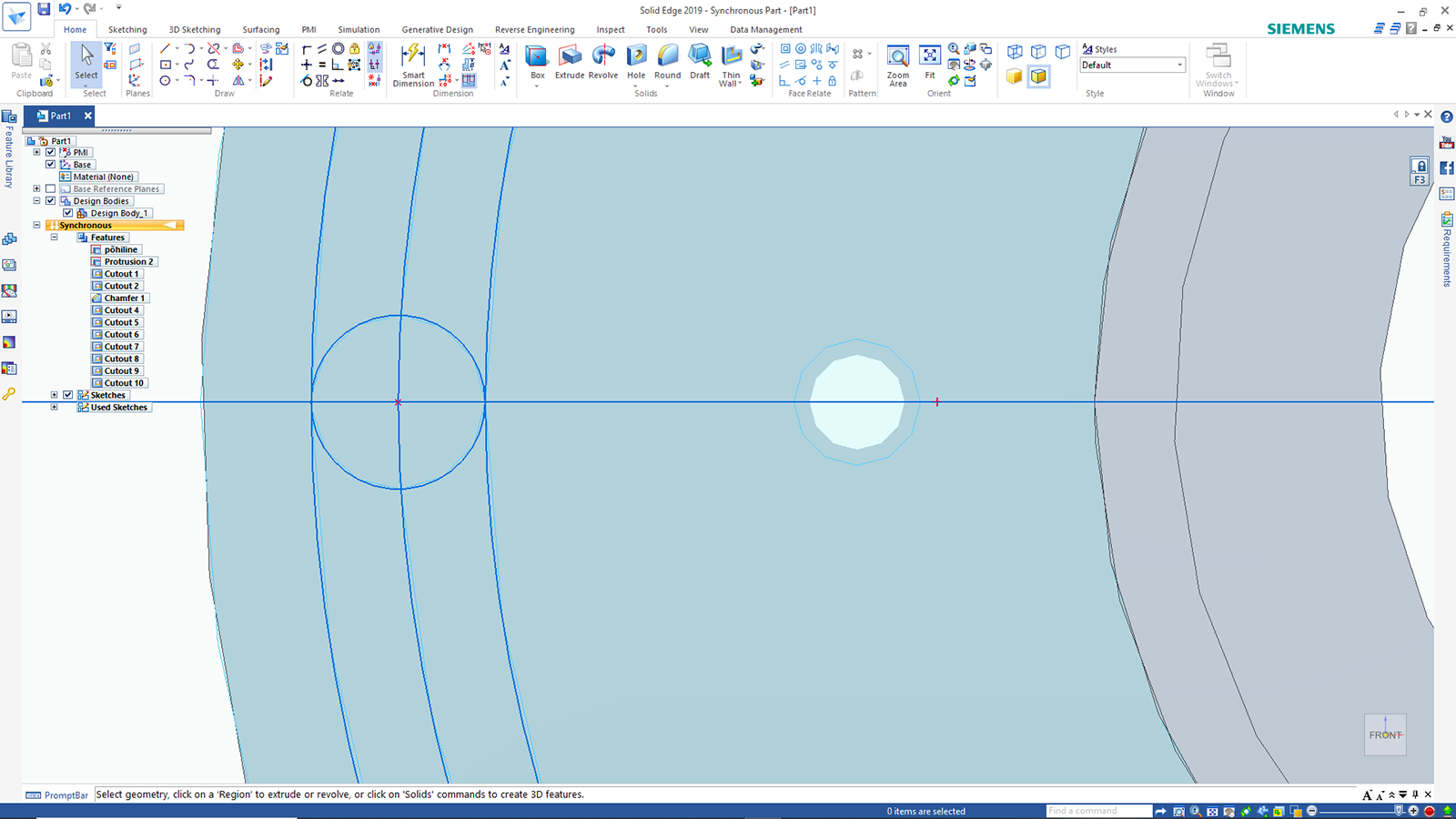
31. Kopeerime keskpunkti suhtes kaks ringi 15 kraadi võrra mõlemale poole Rotate käsuga. Kirjeldasin seda eelpool.

32. Kustutame abijooned ja Trim tööriistaga üleliigsed jooned.
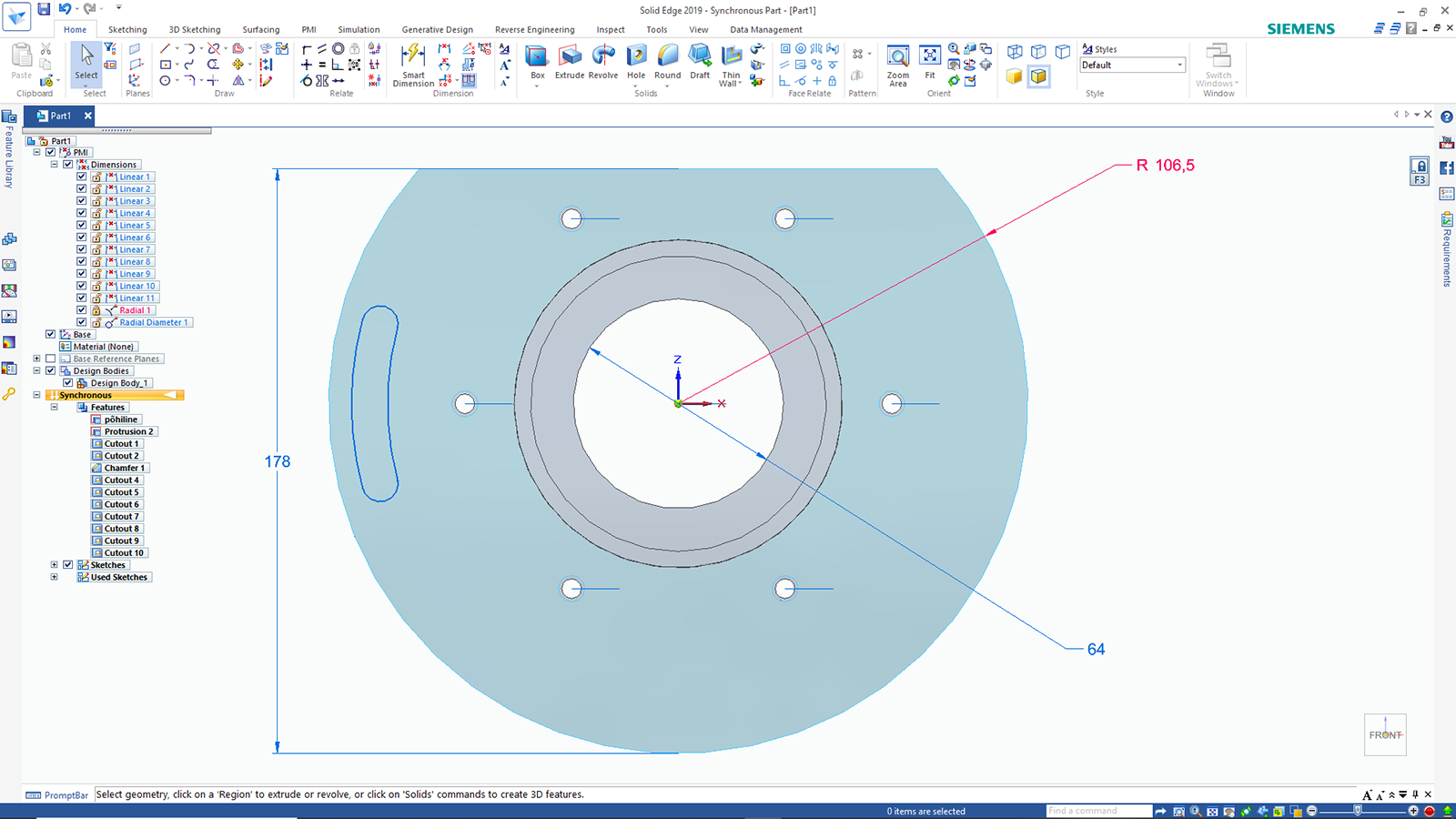
33. Ja kopeerime tehtud kujutist veel 3 tk Rotate tööriistaga.
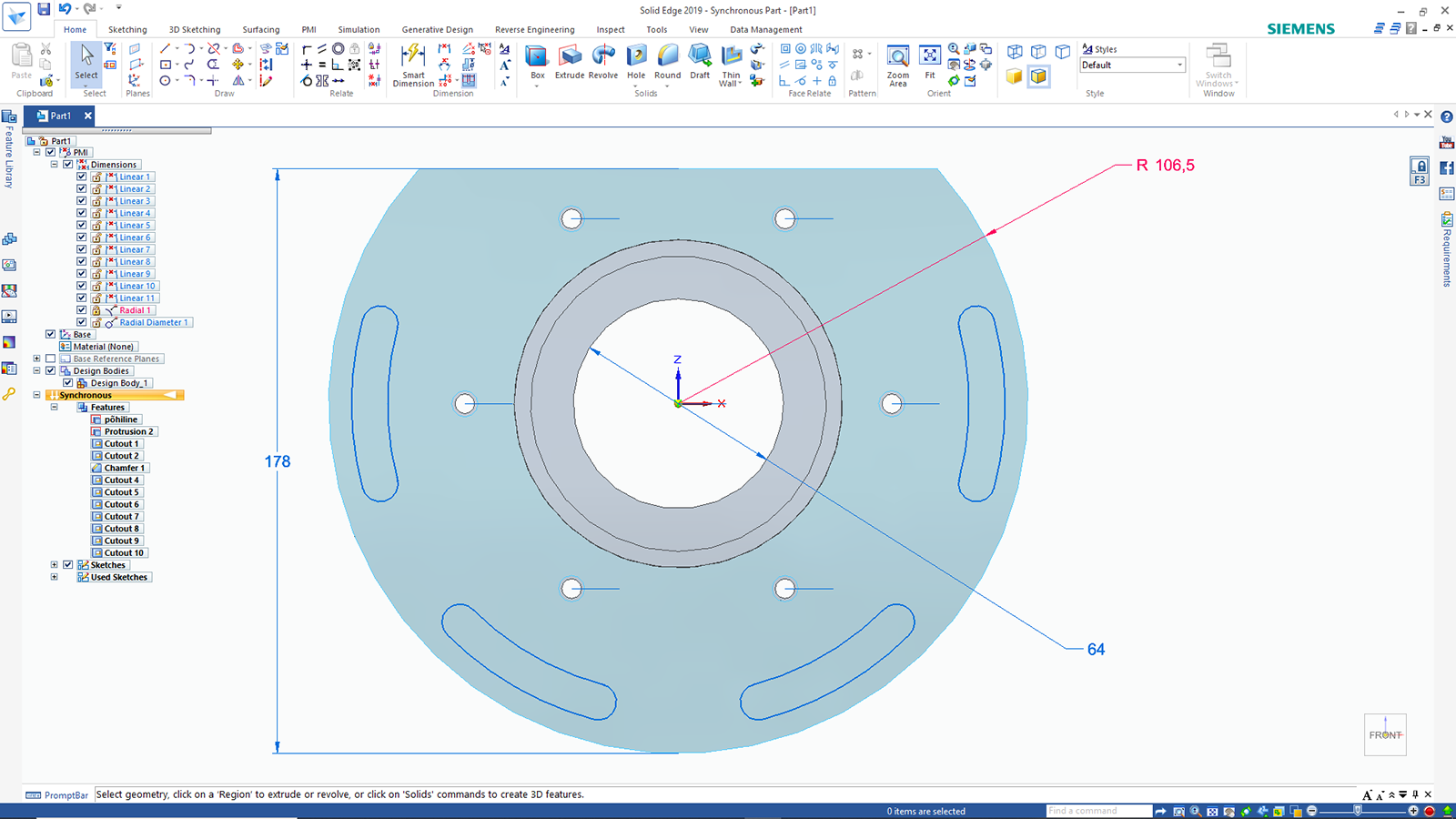
34. Ja eemaldame objektist need kujutised 1 mm sügavuselt. Ning ruumiline objekt ongi valmis. Salvestame töö failinimega "Eesnimi Perekonnanimi SE ülesanne Part 1".
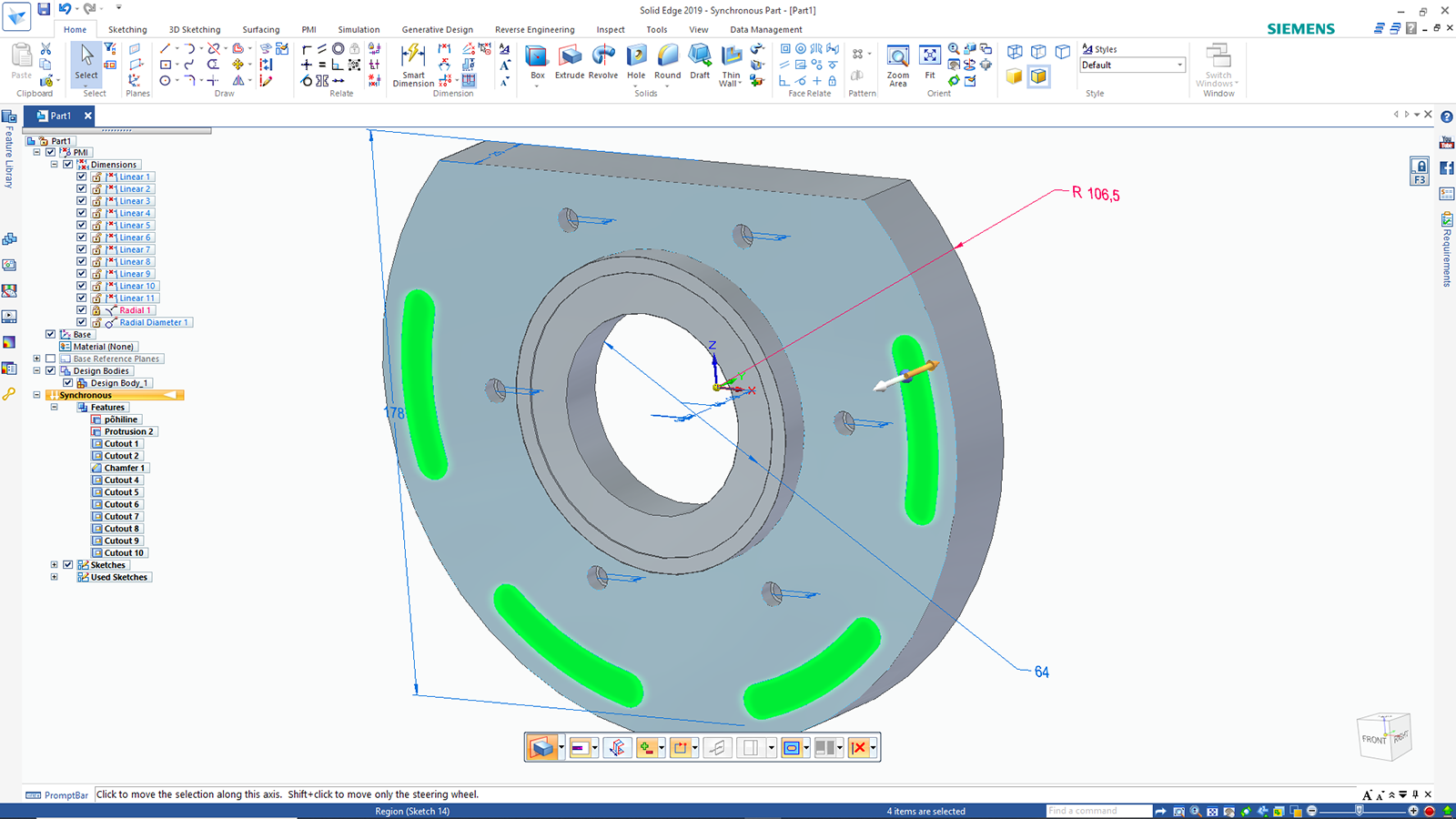
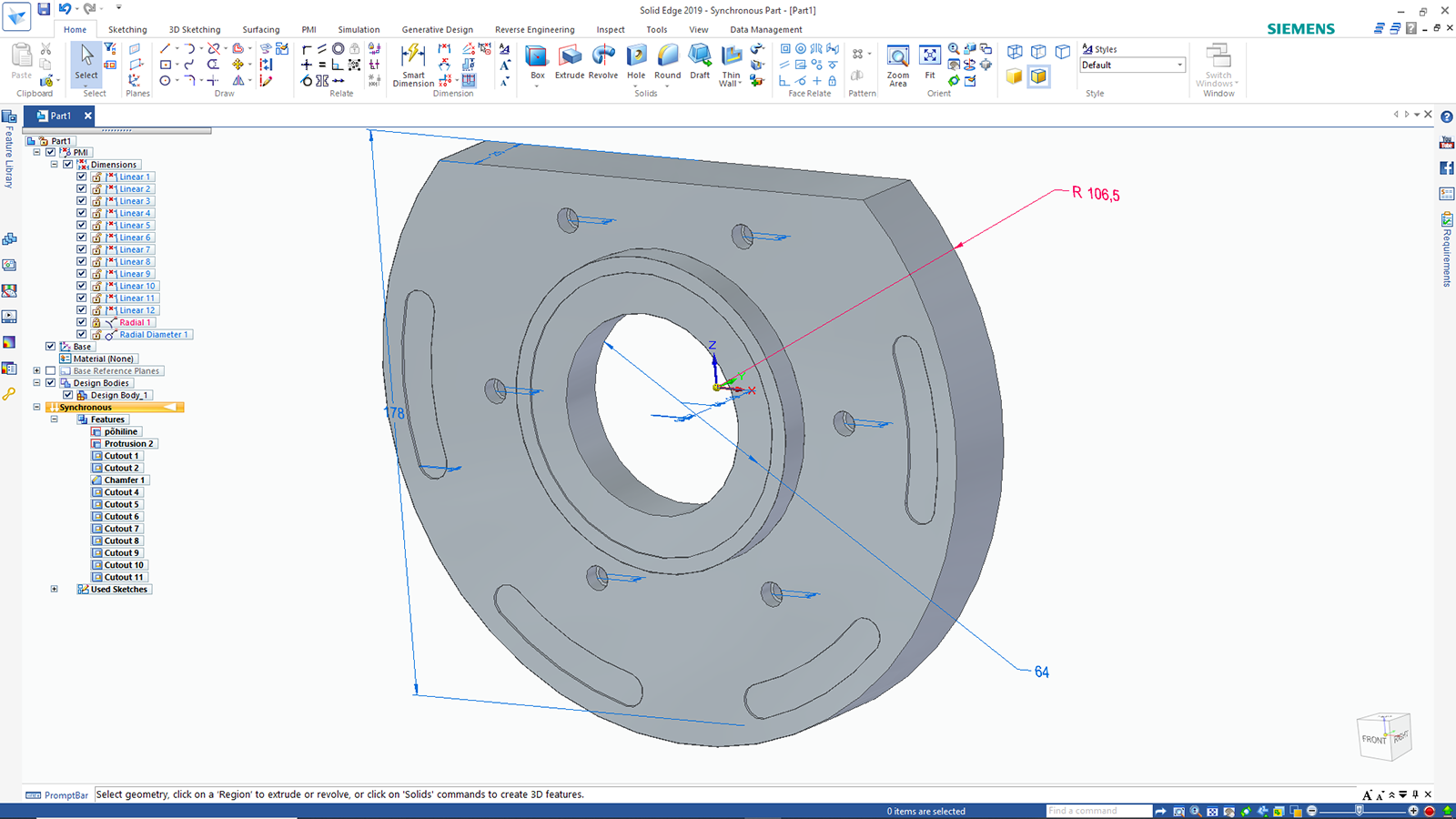
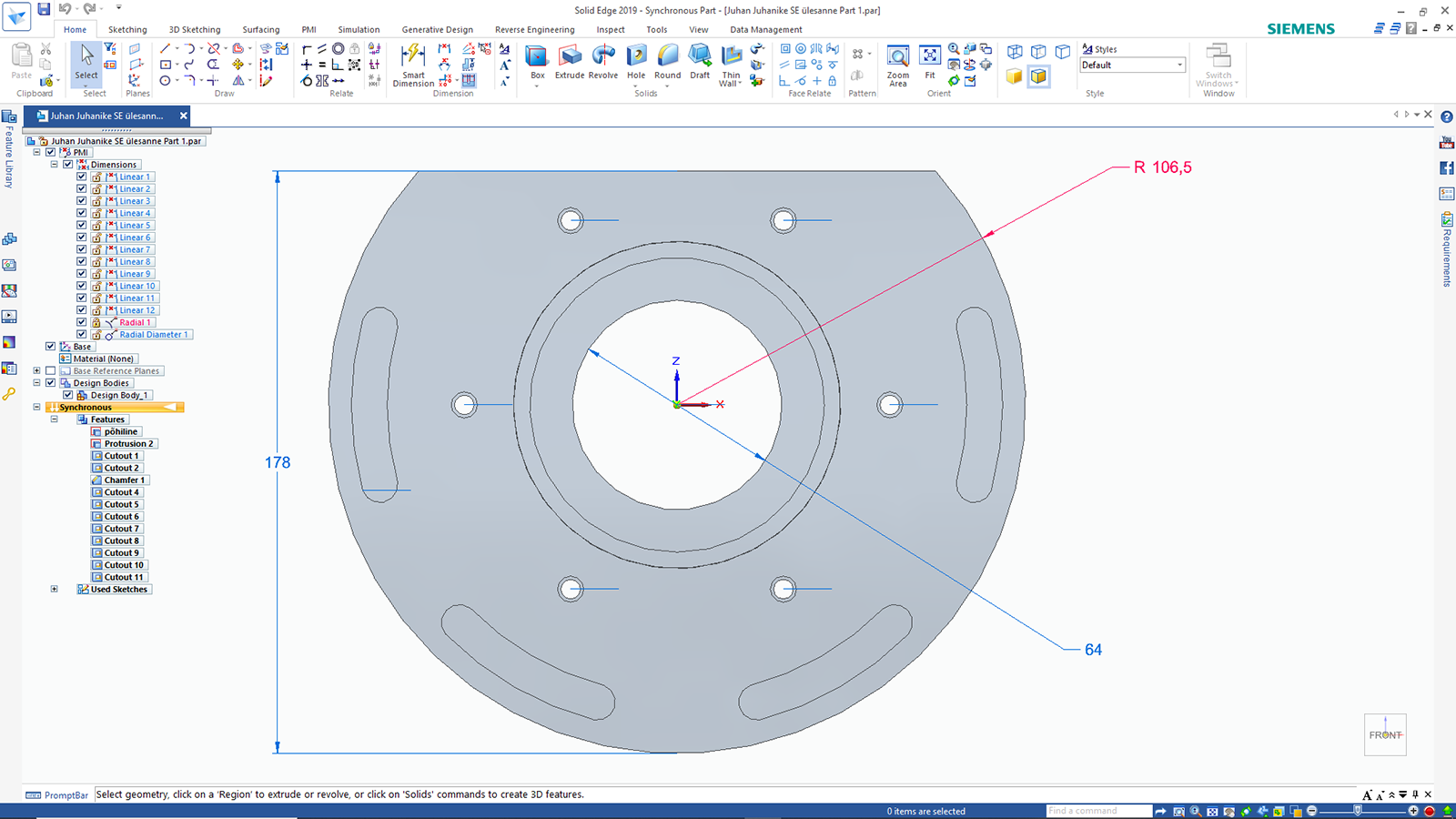
35. Nüüd on vaja antud ruumiline objekt viia tasapinnalisse (kus on juba Teie joonestatud kirjanurk) Drafti. Avame Drafti keskkonnas kirjanurgaga faili ja View Wizard töörista abil impordime joonise dokumenti. Kindlasti vaadake, et oleks valitud õige faililaiend .par või All Solid Edge Model Files.
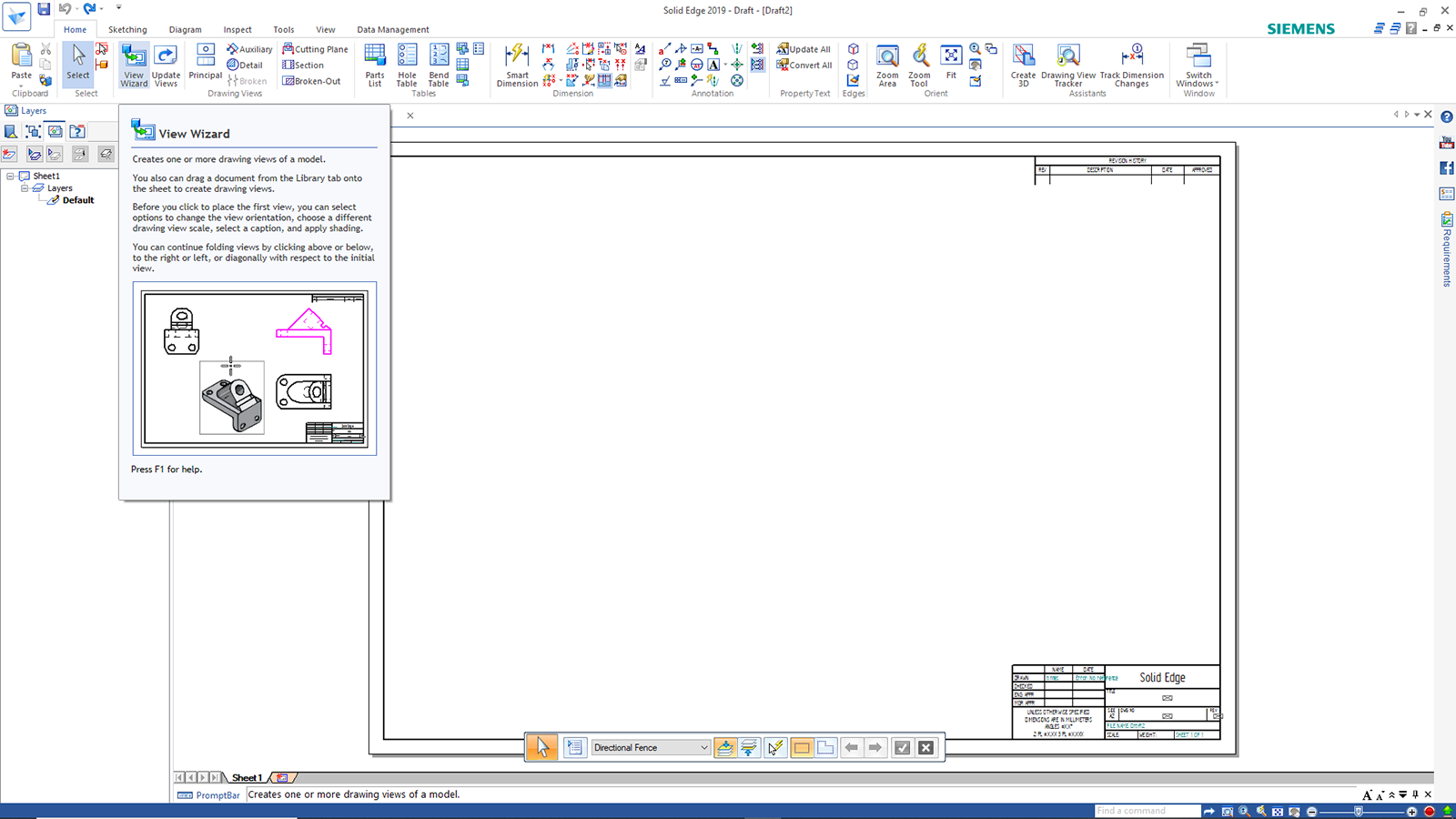
36. Ja looge tasapinnalised kolm vaadet ja aktsionomeetriline vaade. Kandke mõõdud (mitte nii nagu ülesandel vaid ikka korrektselt) peale ja salvestage Save as Translated tööriista abil .pdf failiks.
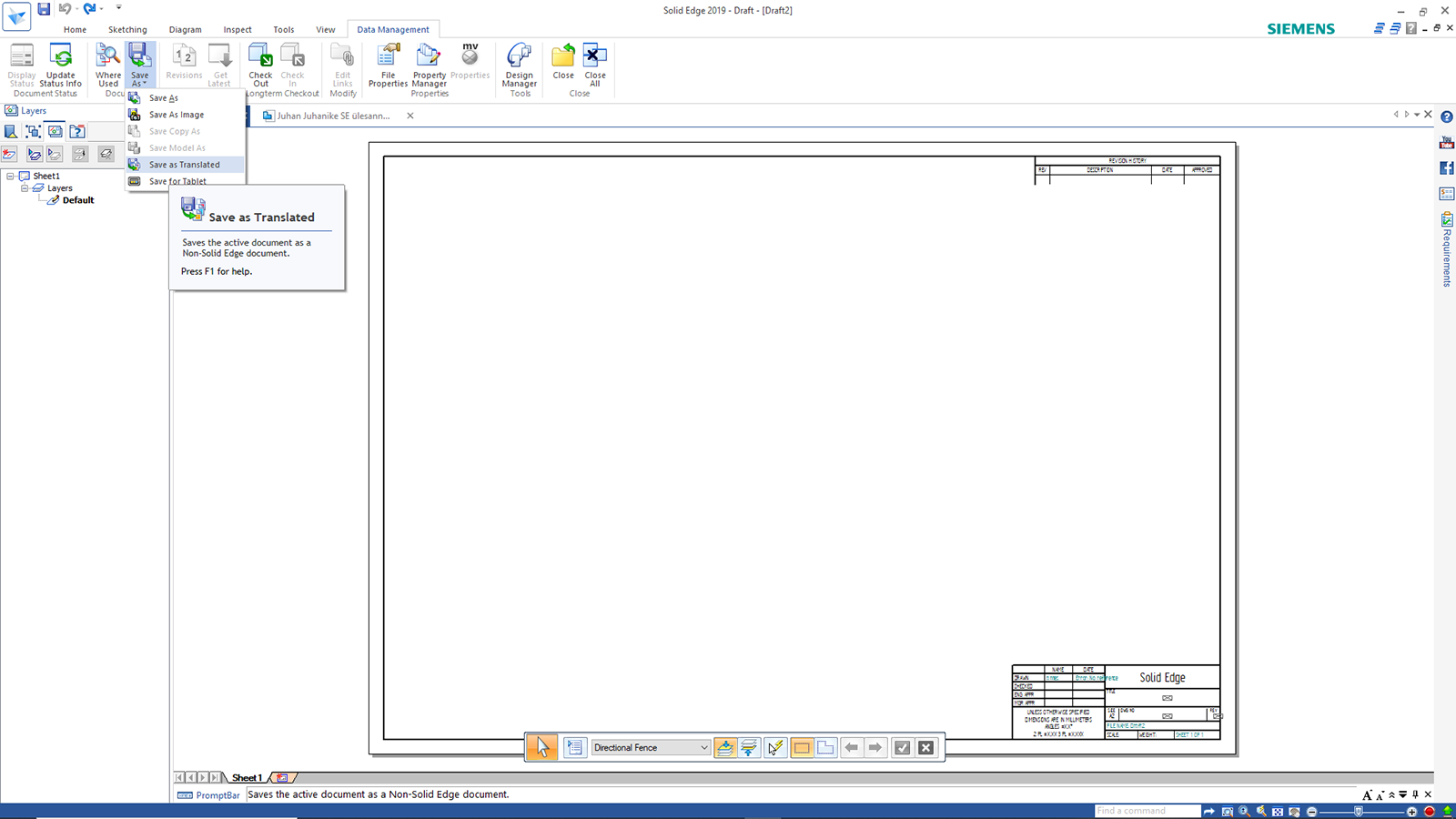
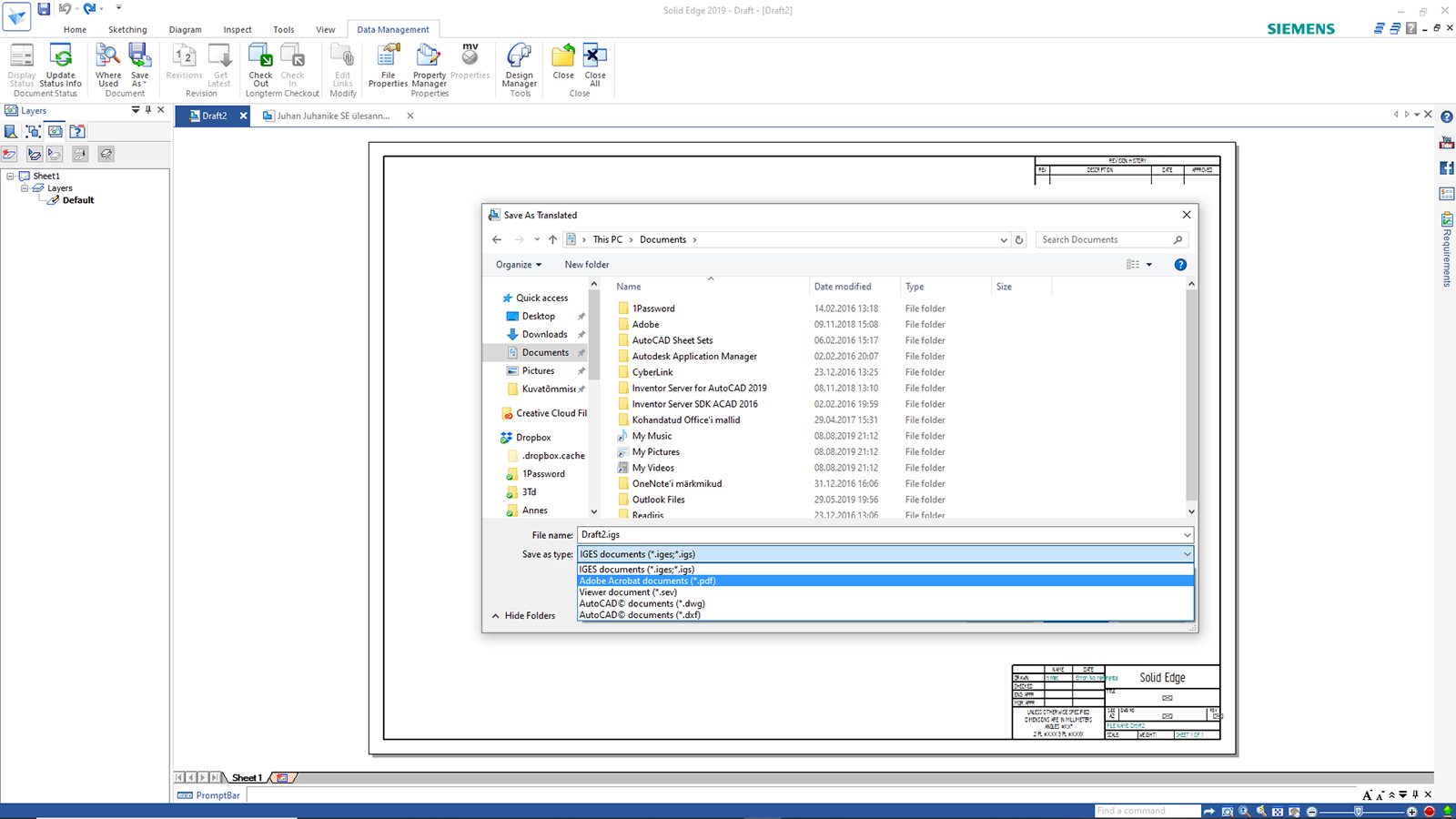
37. Saatke .par ja .pdf formaadis failid mulle e-postiga hindamiseks. Kui failinimi või kirjanurk on valesti vormistatud või tööd ei ole saadetud eelmisel lehel näidatud e-posti aadressile, siis see ei lähe hindamisele ja saate ka vastava hinde.
Lugupidamisega,
Annes Poolma