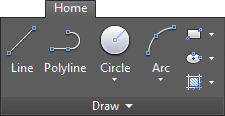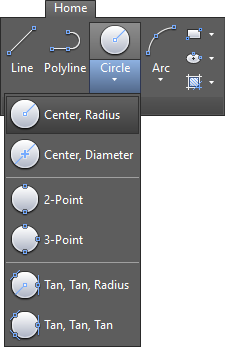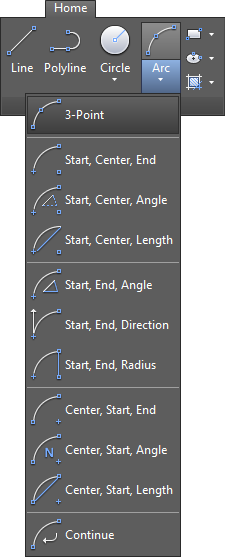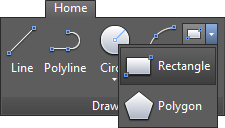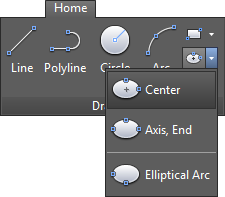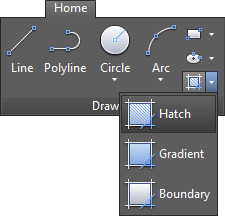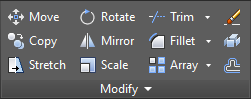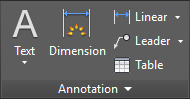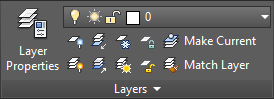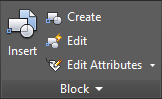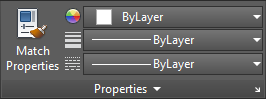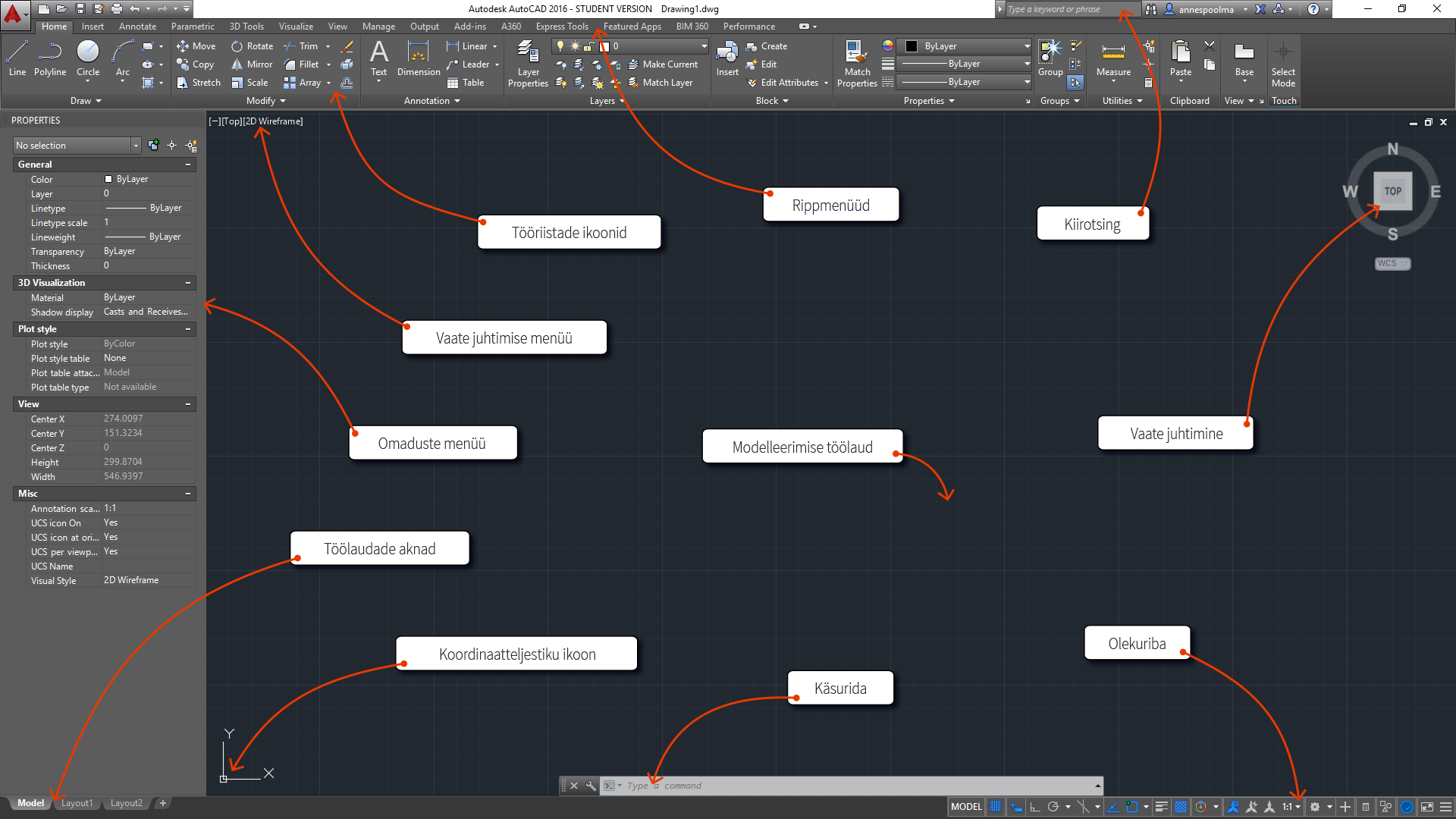
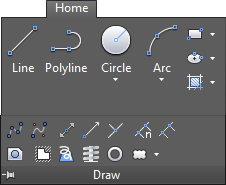 |
Draw alumine lisamenüü, mille saab avada sellele klikates.
|
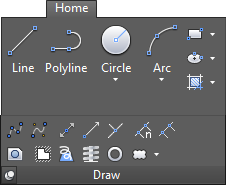 |
Draw alumine lisamenüü lukustatuna avatud asendis. Vasakul all nurgas on kaardinõela kujutis, millele klikates (kõigi alumiste menüüde puhul) ta muudab oma vaadet ja lisamenüü lukustub lahtisesse asendisse.
|
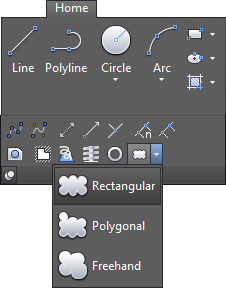 |
Rectangular Revision Cloud (ristkülikukujuline kujundatav pilv, käsureal REVCLOUD) abil saame joonestada ristküliku järgi pilvekujulise objekti kui soovime mingit osa joonisel eristada. Pilve kaare pikkuse saame määrata täpsustusega Arc Lenght (kaare pikkus). Polygonal Revision Cloud (hulknurkne kujundatav pilv, käsureal REVCLOUD) abil saame joonestada hulknurga järgi pilvekujulise objekti kui soovime mingit osa joonisel eristada. Pilve kaare pikkuse saame määrata täpsustusega Arc Lenght (kaare pikkus). Freehand Revision Cloud (vabakäejoonega kujundatav pilv, käsureal REVCLOUD) abil saame joonestada suvaliselt vabakäejoone järgi pilvekujulise objekti kui soovime mingit osa joonisel eristada. Pilve kaare pikkuse saame määrata täpsustusega Arc Lenght (kaare pikkus). |
| ÜLES ↑ | ||||
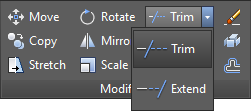 |
Trim (kärpima, käsureal TR) abil saame kärpida objektide osi. Extend (pikendama, käsureal EX) abil saame pikendada objekte teiste objektideni. |
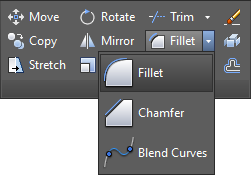 |
Fillet (ümardama, käsureal F) abil saame ümardada objekti servi ja ühenduskohti. Chamfer (kantima, käsureal CHA) abil saame kantida objekti servi ja ühenduskohti. Blend Curves (kõverjoonega punkte liitma) abil saame ühendada kõverjoonega kahe punkti, joone või kaare vahe. Kaarte telgjoonte näitamiseks või varjamiseks saab kasutada käske CVSHOW ja CVHIDE. |
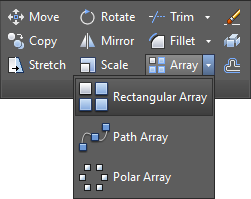 |
Rectangular Array (ristkülikukujuliselt rivistama) abil saame objekte joondada ristkülikukujuliselt tulpade, ridade ja tasemete kaupa. Path Array (rajale rivistama) abil saame objekte joondada joonele, kaarele, spiraalile, ringile või ovaalile tulpade, ridade ja tasemete kaupa. Polar Array (ringikujuliselt rivistama) abil saame objekte joondada keskpunkti või telje järgi ringikujuliselt tulpade, ridade ja tasemete kaupa. |
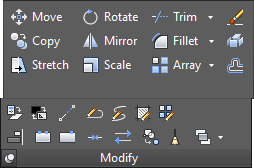 |
Modify alumine lisamenüü, mis avaneb sellele klikates.
|
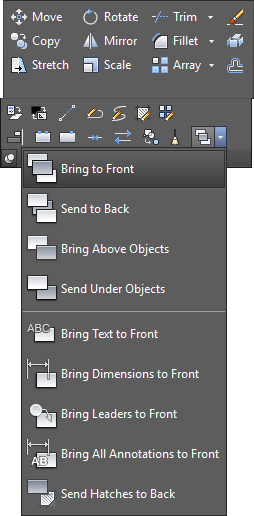 |
Draworder (objektide kihiline asetus, käsureal DRAWORDER) abil saame objekte liigutada võrreldes teiste objektidega esi- või tahaplaanile ja ette- või tahapoole. Bring to Front (tõsta esiplaanile) käsu abil saame valitud kujundeid tõsta teistest objektidest ettepoole esiplaanile. Send to Back (saada tahaplaanile) käsu abil saame valitud kujundeid liigutada teistest objektidest tahapoole tagaplaanile. Bring Above Objects (tõsta ettepoole) käsu abil saame valitud kujundeid tõsta teistest objektidest ühe astme võrra ettepoole. Send Under Objects (saada tahapoole) käsu abil saame valitud kujundeid liigutada teistest objektidest ühe astme võrra tahapoole. Bring Text to Front (tõsta tekst esiplaanile, käsureal TEXTTOFRONT) käsu abil saame valitud tekste tõsta teistest objektidest ettepoole. Bring Dimensions to Front (tõsta mõõdud esiplaanile) käsu abil saame valitud mõõte tõsta teistest objektidest ettepoole. Bring Leaders to Front (tõsta tekstiviite blokk esiplaanile) käsu abil saame valitud tekstiviite blokke tõsta teistest objektidest ettepoole. Bring All Annotations to Front (tõsta kõik kommentaarid esiplaanile) käsu abil saame kõiki kommentaare tõsta teistest objektidest ettepoole. Send Hatches to Back (saada viirutused tahaplaanile, käsureal HATCHTOBACK) käsu abil saame liigutada valitud viirutuse objektid tahaplaanile. |
|||
| ÜLES ↑ | ||||
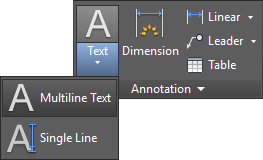 |
Text (tekst) abil saame lisada joonisele Multiline text (käsureal MTEXT, mitmerealisi) või Single Line (üherealisi) tekste. |
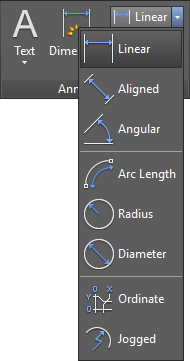 |
Linear (sirgjooneline) abil saame lisada joonisele sirgjoonelise mõõdu. Aligned (joonduv, käsureal DIMALIGNED) abil saame luua lineaarse mõõtme, mis on joondatud pikendusjoonte lähtepunktidega. Angular (nurkne, käsureal DIMANGULAR) abil saame luua nurga mõõtme valitud geomeetriliste objektide või kolme punkti vahel. Arc Lenght (kaare pikkus) abil saame luua kaare pikkuse mõõtme algus- ja lõpp-punkti vahele. Radius (raadius) abil saame mõõta kaarte ja ringide raadiust valikuliselt, kas keskjoonest või keskmärgist. Diameter (diameeter) abil saame mõõta kaarte ja ringide diameetrit või läbimõõtu valikuliselt, kas keskjoonest või keskmärgist. Ordinate (koordinaat) abil saame määrata ühe alguspunkti ehk nullpunkti ja sealt määrata vahemaa mõõtmeid teiste määratud punktideni. Jogged (käsureal DIMJOGGED) abil saame mõõta valitud objekti raadiusi ja kuvada selle sees mõõtmete teksti raadiuse sümboliga. Mõõtmisjoone lähtepunkti saab määrata mis tahes sobivas asukohas (märkus: läbilõikega raadiuse mõõtmeid nimetatakse ka raadiuse mõõtmeteks). Saame näidata olemasoleva raadiuse mõõtmeid, kui kaare või ringi keskpunkt asub joonise formaadist väljas ja seda ei saa kuvada tõelises asukohas. Mõõtme algasukoha saab määrata sobivas kohas, mida nimetatakse keskuse asukohaks. |
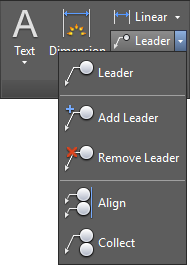 |
Leader (viide) abil saame lisada joonisele noolega viitavaid viiteid. Nupul kursorit hoides avaneb menüü, kust võime leida erinevaid viidete variante. Noolega viite (mis koosneb arrowhead e noolepea, leader line e juhtjoon ja landing line e maandusjoon) peatsesse moodustub valikuliselt, kas multiline text (mitmerealine tekst) või block content (sisuga plokk) viite päis. Add Leader (loo viide, käsureal LEADER) abil saame luua noolega joone, mis on ühendatud märkuse külge. Viidete loomiseks on soovitav kasutada käsku MLEADER, millega kuvatakse mitmeid lisaomadusi. Remove Leader (kustuta viide) abil saame eemaldada olemasoleva viite. Align (joondab) abil saame valitud viited joondada. Valikuaknas saame määrata vahemaad nende vahel: Distribute (jaotab) vahe kahe valitud punkti vahel on ühtlane, Use Current (kasuta olemasolevat) abil kasutame olemasolevat vahet ja Make Paralleel (loo paralleelselt) abil paigutame kõik viimase viite rea segmendid paralleelselt. Collect (kogu kokku, käsureal MLEADERCOLLECT) abil saame korrastada erinevaid valitud viiteid, reastades need tulpa või veergu ning rakendus kuvab selle tulemuse ühe viitena. |
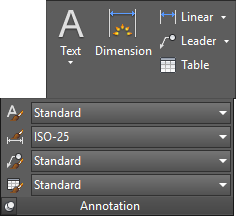 |
Annotation alumine lisamenüü, mis avaneb sellele klikates. Menüüst saab kiiresti valida standardseid või eelnevalt loodud tekstide, mõõtude, siltide või tabelite stiile. | |||
| ÜLES ↑ | ||||
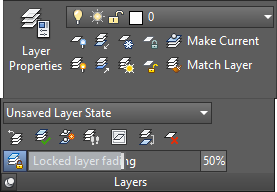 |
Layers alumine lisamenüü, mis avaneb sellele klikates. |
| ÜLES ↑ | ||||
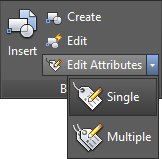 |
Edit Attributes (redigeeri väärtusi, käsureal ATTIPEDIT) abil saame muuta plokile lisatud ja joonisel sisestatud objektide väärtusi ning muid omadusi. Single (üksi, käsureal ATTIPEDIT) Changes the textual content of an attribute within a block. If you select a single-line attribute, the In-Place Text Editor is displayed without the Text Formatting toolbar and the ruler. Right-click to display options. Multiple (mitu, käsureal ATTIPEDIT) Changes the textual content of an attribute within a block. If you select a multiple-line attribute, the In-Place Text Editor is displayed with the Text Formatting toolbar and the ruler. |
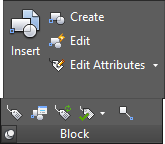 |
Annotation alumine lisamenüü, mis avaneb sellele klikates. Menüüst saab kiiresti valida ja määrata plokkide lisaomadusi. |
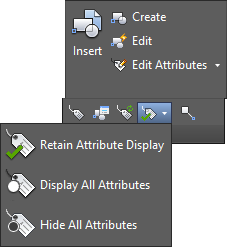 |
Retain Attribute Display (säilitage tunnuste kuvamine, käsureal ATTDISP) Restores the original visibility of each block attribute, visible or hidden. Display All Attributes (kuvage kõik tunnused, käsureal ATTDISP) Makes all block attributes visible, overriding the original visibility settings. Hide All Attributes (varjake kõik tunnused, käsureal ATTDISP) Makes all block attributes invisible, overriding the original visibility settings. |
| ÜLES ↑ | ||||
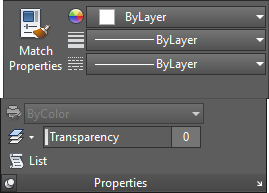 |
Properties lisamenüü, mis avaneb sellele klikates. Vaata allpool. List (nimekiri, käsureal LIST) Displays property data for selected objects. You can use LIST to display and then copy the properties of selected objects to a text file. |
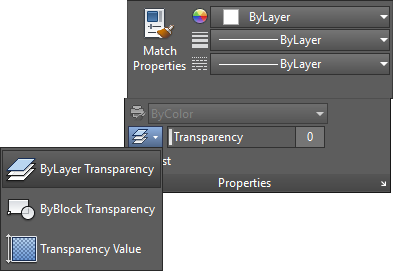 |
Transparency (läbipaistvus, käsureal CETRANSPARENCY) Provides a choice of transparency to make current if no objects are selected, or changes the transparency of selected objects. This option only affects the display on the screen. It does not affect plotting or plot preview. ByLayer Transparency (kihi läbipaistvus) abil saame määrata objekti kihi läbipaistvuse. ByBlock Transparency (kihi läbipaistvus) abil saame määrata ploki läbipaistvuse. Transparency Value (läbipaistvuse väärtused) abil saame määrata objektide läbipaistvuse väärtusi. |
| ÜLES ↑ | ||||
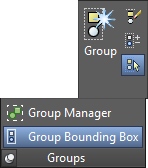 |
Groups lisamenüü, mis avaneb sellele klikates. Group Manager (grupi haldur, käsureal CLASSICGROUP) Displays group dialog to manage named groups. Group Bound Box On/Off (piiritletud grupi kast, käsureal GROUPDISPLAYMODE) Turns group bounding box on and off. |
| ÜLES ↑ | ||||
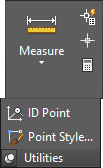 |
Utilities lisamenüü, mis avaneb sellele klikates. ID Point (punkti ID, käsureal ID) Displays the UCS coordinate values of a specified location. Point Style … (punkti stiil, käsureal PTYPE) Specifies the display style and size of point objects. |
| ÜLES ↑ | ||||
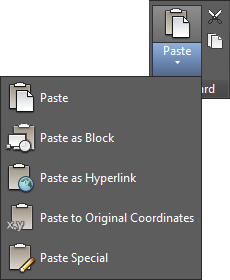 |
Paste (kleepima, klaviatuuril Ctrl+V, käsureal PASTECLIP) abil saame lõikepuhvis olevad objektid kleepida joonisesse. Paste as Block (plokina kleepima, klaviatuuril Ctrl+Shift+V, käsureal PASTEBLOCK) abil saame lõikepuhvis olevad objektid kleepida joonisesse plokina. Plokile genereeritakse nimetus. Paste as Hyperlink (kleepima liigviitega, käsureal PASTEASHYPERLINK) Creates a hyperlink to a file, and associates it with a selected object. Paste to Original Coordinates (kleepima lähtekoordinaatidele, käsureal PASTEORIG) abil saame lõikepuhvis olevad objektid kleepida joonisesse lähtekoordinaatidele. Paste Special (eriliselt kleepima, käsureal PASTESPEC) abil saame lõikepuhvis olevad objektid kleepida joonisesse kontrollides nende omadusi. |
| ÜLES ↑ | ||||
 |
View (vaade, käsureal VIEW) Saves and restores named model space views, layout views, and preset views. |
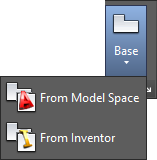 |
Base View for Model Space (modelleerimisvaade) Generates the base view of a model created in model space, from which all other drawing views are derived. Base View from File (failivaade) Genetates the Base view of a model created in Inventor, from which all other drawing views are derived. |
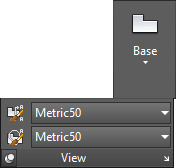 |
View lisamenüü, mis avaneb sellele klikates. |
| ÜLES ↑ | ||||
| Select Mode (valiku moodus) abil saame tühistada puutetundliku ekraani toimingud ja minna tagasi tavalisele olekule. |
| ÜLES ↑ | ||||
| © 2022 annes poolma |